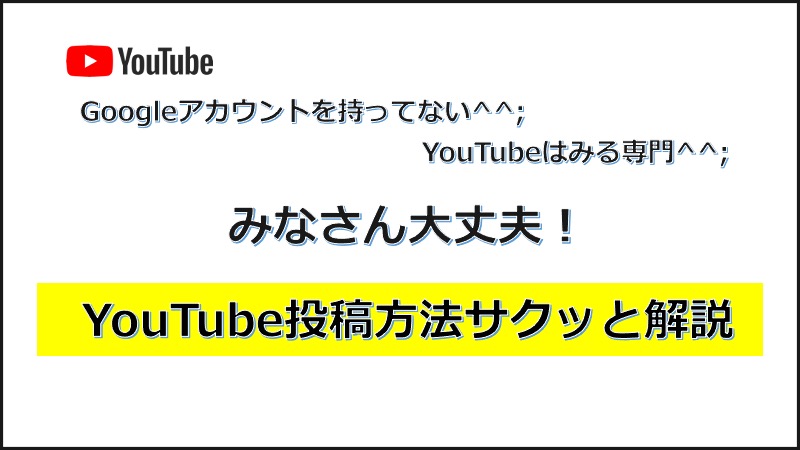- YouTubeにPCから投稿したいのですがどうやって投稿すればいいの!
- YouTubeの投稿を消す方法がわからない、いろいろやってもダメ!
- mp3をYouTubeにアップロードする方法はありますか
- YouTubeで非公開登録の仕方を知りたい
疑問や心配を引きづって結局、やめてしまう人も多いと思います。
でも、せっかく、やる気があるのに、やめてしまうのはもったいないです。
そこで、今回は初心者の方でも安心、安全にYouTube動画を公開する方法について、解説します。
実際の画像を使用して進めていきますので、サクッと読んでいただけると思います。
解説の流れ
- Googleアカウントの作り方
- YouTubeチャンネルの作り方
- YouTube動画のサムネイル画像の作り方
- 動画をYouTubeにアップロードして公開
YouTube投稿方法解説、Googleアカウントを作る
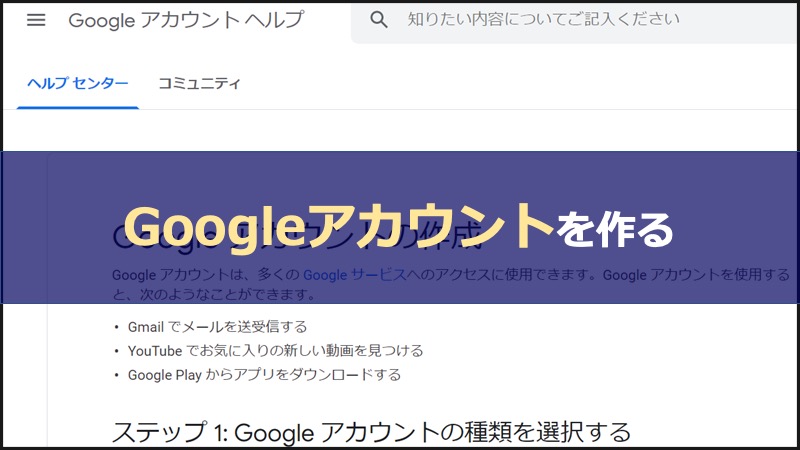
YouTubeで自分のチャンネルを開設するにはGoogleアカウントが必要です。
アカウントは1つあれば、OKです。
将来、複数のチャンネルを作りたい場合も1つでOKです。
ちなみにGoogleアカウントが必要なのはYouTubeがGoogleのグループ企業ということが関係しています。
Googleアカウントの作成は、Googleアカウント作成ページから行います。
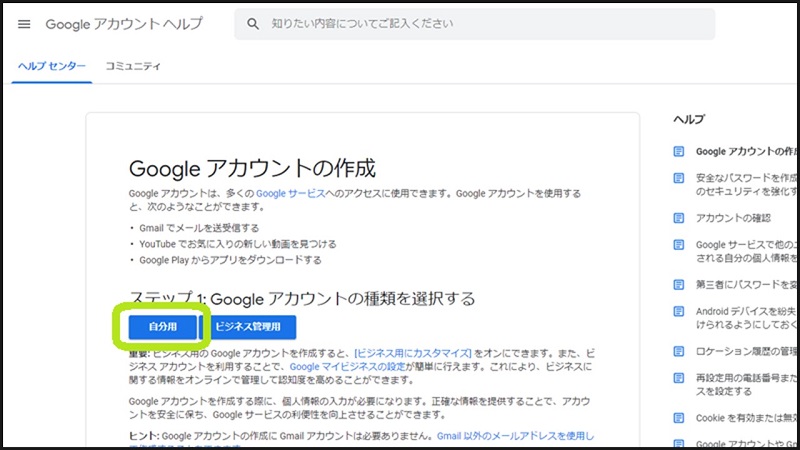
Googleアカウント作成は手順どおり情報を入力していくだけです。
Googleアカウントの作り方はGoogle検索で「Googleアカウント 作り方」で検索すると、たくさん情報が出てきますので、そちらも参照ください。
情報を入力する時の注意点ですが、本名、住所、電話番号など正しく入力しましょう。
正しく入力しておかないとYouTubeチャンネルの登録者が増えて、アドセンスの広告を表示できるようになった時、そこで発生した収益金を受け取れなくなるからです。
ブログのアドセンス広告と同じですね。
YouTubeはブログと違ってアドセンス広告を表示できるようになるのは1000人の登録者が必要です^^;
注意ポイント
YouTube用のGoogleアカウントを作る時の個人情報は正確に入力すること
YouTube投稿方法解説、YouTubeチャンネルを作る
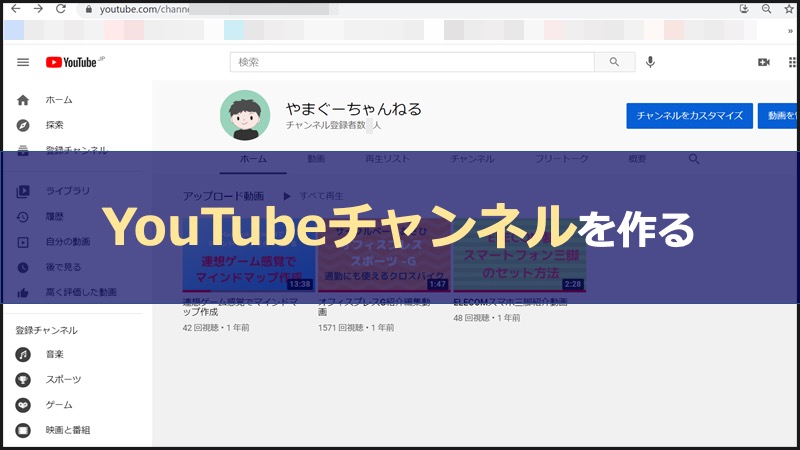
まずはYouTubeのチャンネルを作っていきます。
YouTubeアカウント作成
最初にYouTubeのアカウントを作ります。
まずYouTubeのトップページを表示します。
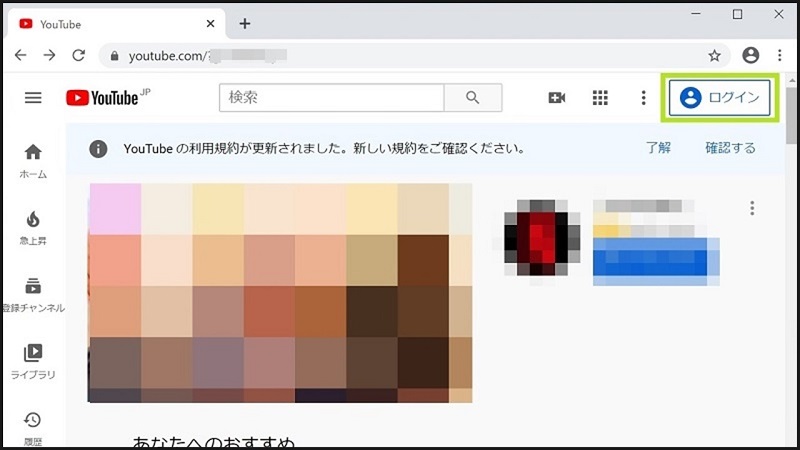
トップページが表示されたら、ログインボタンをクリックします。
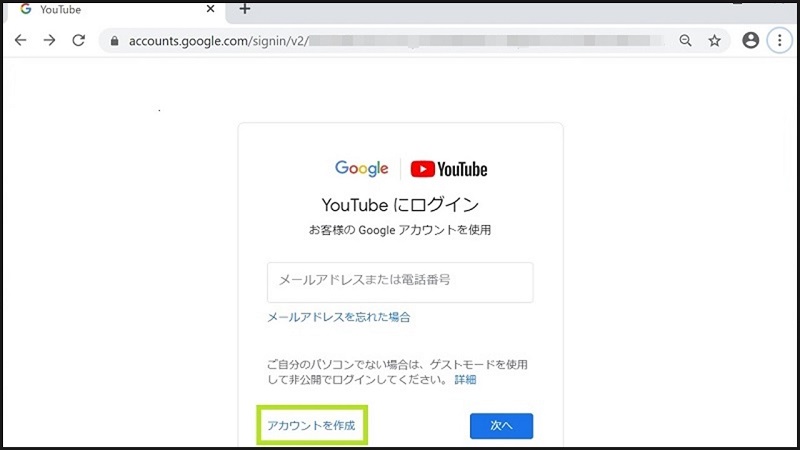
ログイン画面で、「アカウントを作成」ボタンをクリックします。
後は必要な情報を入力していくだけですが、ひとつ注意点があります。
Googleアカウントの作成のときと同じように、正しい名前、住所を入力しましょうね。
本名がチャンネル名のYouTubeチャンネルの作成
まず、一つ目のチャンネルを作成しますが、このチャンネルは動画投稿に普通、使いません。
理由はチャンネル名が本名から変更ができないためです。
ですが、この一つ目のチャンネルは自由に名前を決められる動画投稿用チャンネルを作成するために必要なので作成します。
ポイント
1つ目のYouTubeチャンネル名は本名から変更できないので投稿には使わない
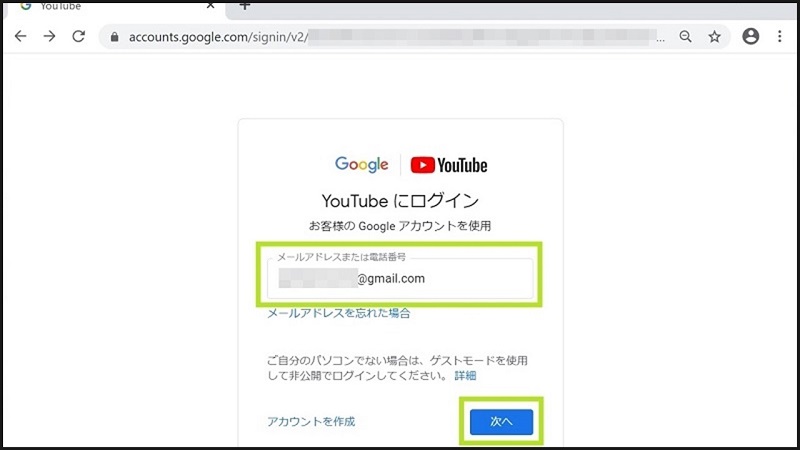
YouTubeログイン画面でGoogleアカウントを入力して、「次へ」をクリックし、ログインします。
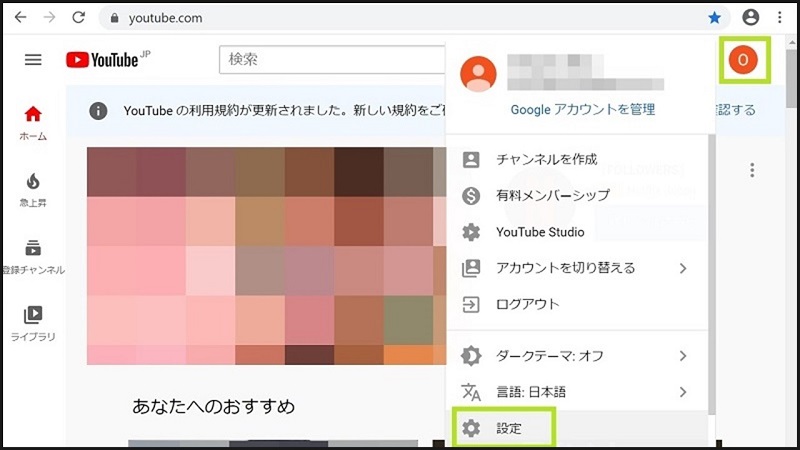
表示されたホーム画面の右上の「アカウントアイコン」をクリックし、「設定」をクリックします。
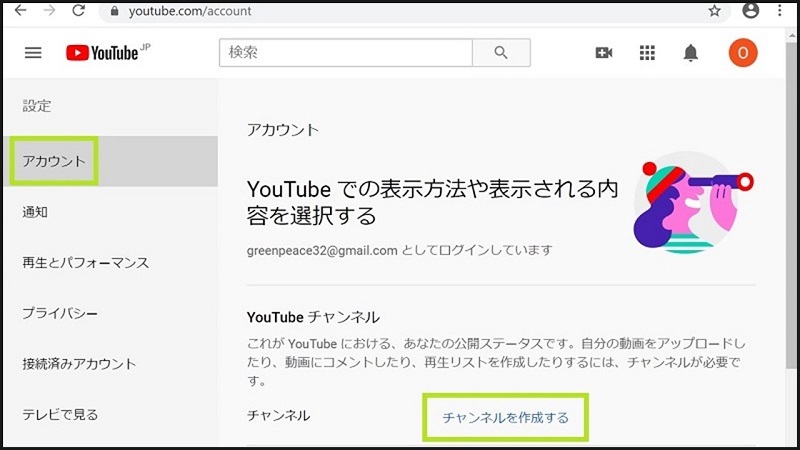
設定画面の「アカウント」の「チャンネルを作成する」をクリックします。
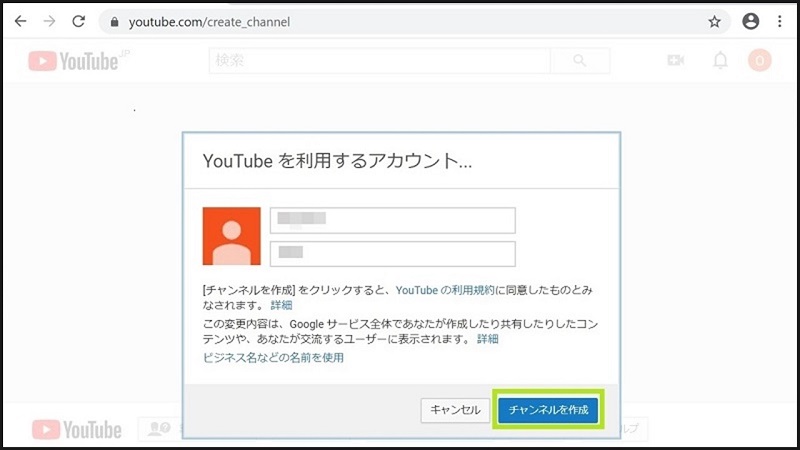
YouTubeを利用するアカウント確認画面で「チャンネルを作成」をクリックします。
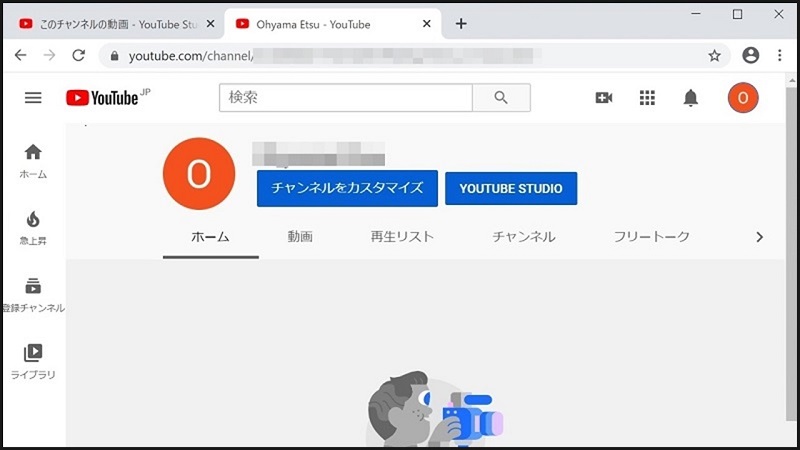
これで一つ目のチャンネルができました。
ですが、このチャンネル名は本名から変更できないので、ニックネームなど別の名前のチャンネルを動画投稿用に作成します。
実際に動画を公開するためのチャンネルはブランドアカウントと呼ばれます。
ブランドアカウントの作成
動画投稿公開に使うチャンネルはブランドアカウントと呼ばれています。
ブランドアカウントではチャンネル名が自由に設定できます。
また、いくつでも追加できます。
では、動画公開用のチャンネルを作っていきましょう。
ポイント
動画投稿用のブランドアカウントを必ず作る
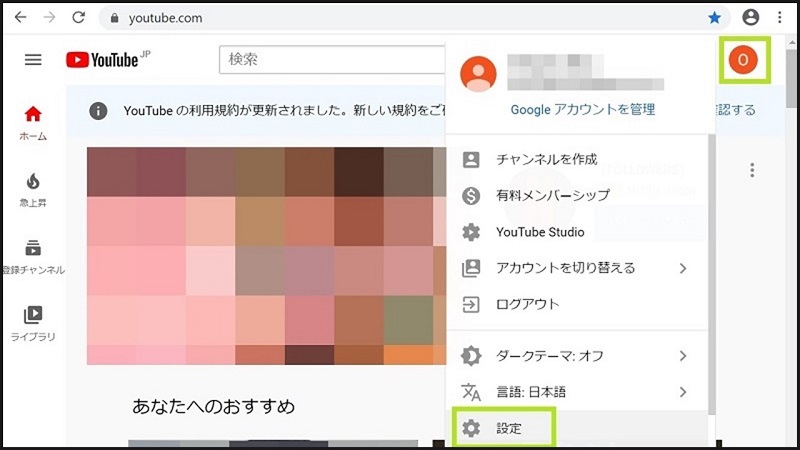
ホーム画面の右上の「アカウントアイコン」をクリックし、「設定」をクリックします。
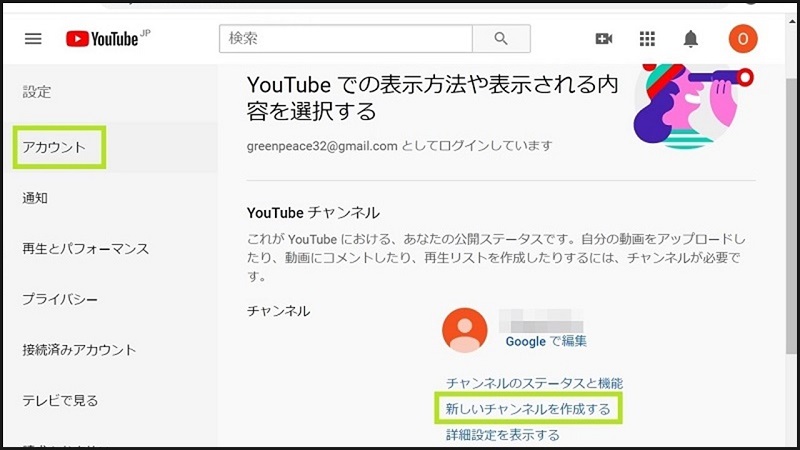
設定画面の「アカウント」の「新しいチャンネルを作成する」をクリックします。
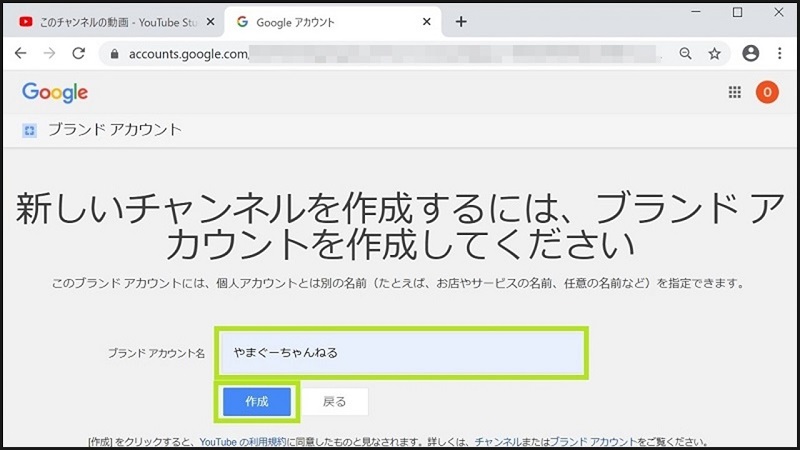
ブランドアカウント名の設定画面が表示された、公開するときの表示したいチャンネル名を入力して、「作成」ボタンをクリックします。
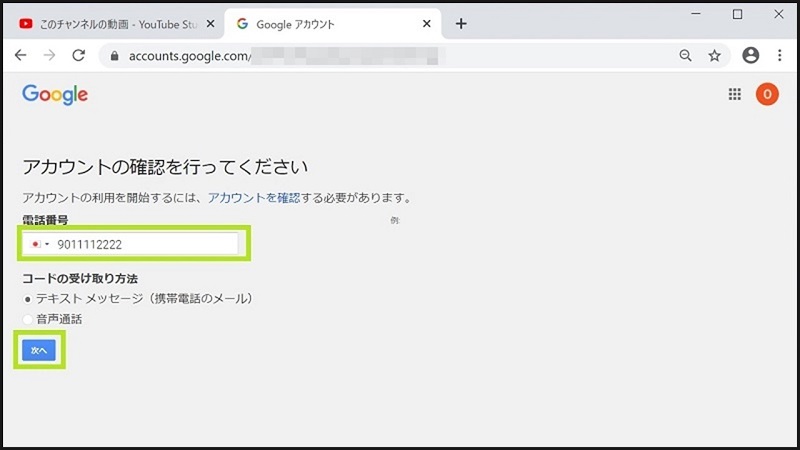
次にアカウント認証の画面が表示されたら、ショートメールメッセージ、SMSが受信できる携帯電話の番号を入力します。
注意点としては国際電話番号で入力する必要があるので、注意しましょう。
例えば、自分の携帯電話番号が 09011112222 だったしたら、
最初の0をのぞく、 9011112222を入力し、コードの受け取り方法に「テキストメッセージ」を選択し、「次へ」をクリックします。
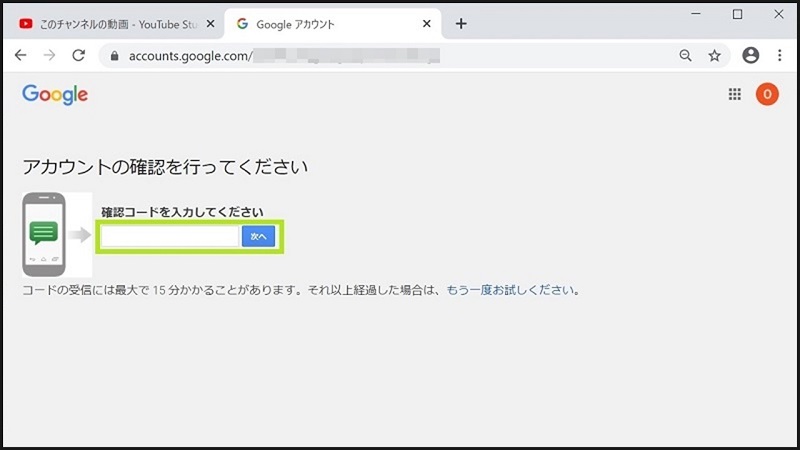
携帯電話でショートメールメッセージ受信したら、その中に書かれた確認コードをすみやかに入力して、「次へ」をクリックします。
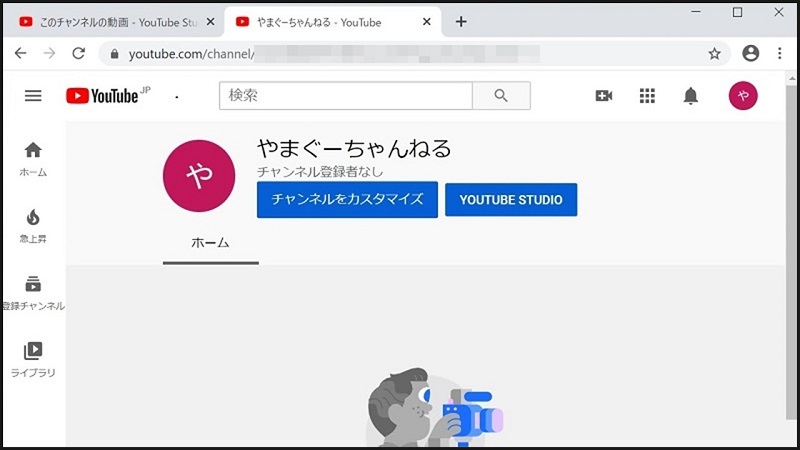
この後、YouTubeのホーム画面に戻ると、先ほど、作ったばかりのチャンネル名が表示されます。
これで、YouTube側での動画投稿に必要な準備は完了です。
次にすでにある動画を公開する手順について解説しますので、動画の撮影や編集方法は本記事ではふれません。
動画の撮影方法はYouTube撮影機材は数万円もあれば十分です!初心者必見!で紹介しています。
-

-
YouTube撮影機材は数万円もあれば十分です!初心者必見!
体育館でバレーボールの試合の動画を撮りたいので、暗い場所でも綺麗に撮れる撮影機材を知りたいYouTubeの撮影機材でカメラやスマホ、三脚以外で必要なものってなんだろうYouTubeの撮影機材はスマホで ...
続きを見る
また、動画の編集方法はYouTube動画編集用のパソコンで迷ったらMacBook Pro!詳細解説で紹介しています。
-

-
YouTube動画編集用のパソコンで迷ったらMacBook Pro!詳細解説
YouTubeの動画編集用にパソコンを買おうと選んでみたが、これでいいのかわからないYouTubeの動画編集をパソコンでしたいが、どの編集ソフトがいいのかわからないパソコンでの動画編集の無料ソフトで動 ...
続きを見る
動画を公開するためにサムネイル画像の作り方から解説していきます。
YouTube投稿方法解説、動画のアイキャッチ!サムネイル画像を作る
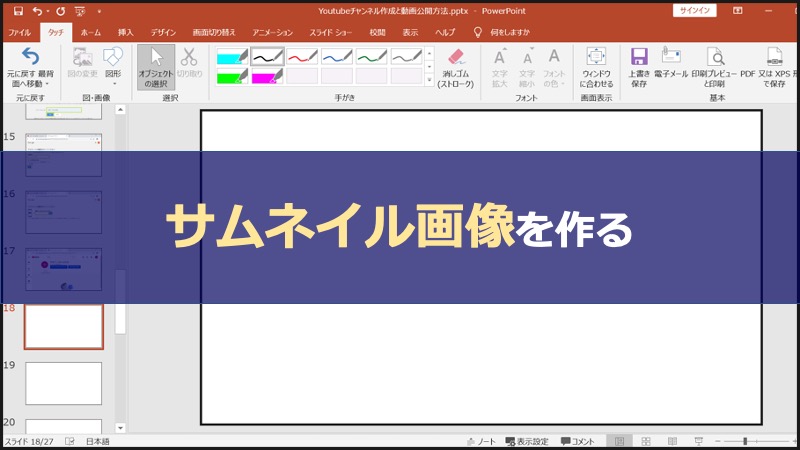
YouTubeのサムネイル画像を簡単に作る方法を3つご紹介しましょう。
ちなみにブログの作成経験がある方はサムネイル画像=記事のアイキャッチ画像とイメージしていただくとわかりやすいですね。
サムネイル画像作成に役立つツール
- Canva
- マイクロソフトのパワーポイント(PowerPoint)
- MacBookの標準ソフトKeyNote
投稿動画のサムネイル画像は無料デザインツールCanvaを使うと簡単に作れます。
また、Canvaのテンプレートを使えば、デザインのプロでなくてもオシャレなサムネイル画像が作れます。
Canvaの使い方はインターネットで「canva 使い方」で検索すると、たくさん情報が出てきますので、そちらを参照ください。
次に便利なのが、マイクロソフトのパワーポイント(PowerPoint)です。
マイクロソフトのパワーポイント、プレゼン専用と思われがちですが、画像も作れます。
しかも、ページサイズの初期値がYouTube公式のサムネイル画像サイズの推奨値と同じなので、サイズ調整が不要というメリットがあります。
YouTube公式で紹介されているサムネイルの推奨サイズは後で触れます。
パワーポイントで画像を保存する手順をご紹介します。
パワーポイントで画像を保存する方法
- ファイル>名前を付けて保存を選択
- 名前を付けて保存画面でファイルの種類で「*.jpg」を選択
- 保存ボタンをクリック
- エクスポートするスライドを聞かれるので、「すべてのスライド」か「このスライドのみ」をクリック
「すべてのスライド」を選択すると、パワーポイントのファイル名のフォルダが新規作成されて、その中にページ数分の画像がまとめて出力されます。
Mac標準ソフトのKeyNoteでもパワーポイントと同じことができます。
KeyNoteはMac版パワーポイントともいえるソフトですね。
KeyNoteを使った画像の作り方はYouTube動画編集用のパソコンで迷ったらMacBook Pro!詳細解説で紹介しています。
-

-
YouTube動画編集用のパソコンで迷ったらMacBook Pro!詳細解説
YouTubeの動画編集用にパソコンを買おうと選んでみたが、これでいいのかわからないYouTubeの動画編集をパソコンでしたいが、どの編集ソフトがいいのかわからないパソコンでの動画編集の無料ソフトで動 ...
続きを見る
パワーポイントのところでサムネイル画像の推奨サイズですが、YouTubeの公式ヘルプでは1280px×720pxとなっています。
メモ
YouTube公式のサムネイル画像推奨サイズは1280px×720px
YouTube投稿方法解説、動画を公開する
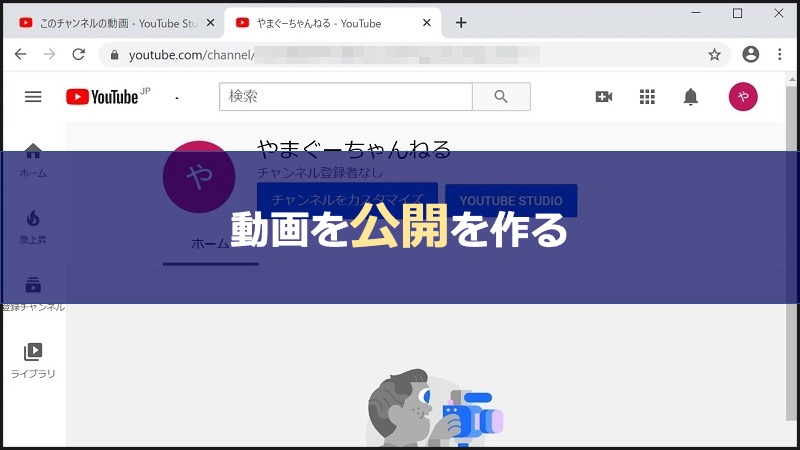
最後にYouTubeで公開する最後の手順を解説します。
動画をアップロード
YouTubeのトップページのログインボタンをから、作成したGoogleアカウントでログインします。
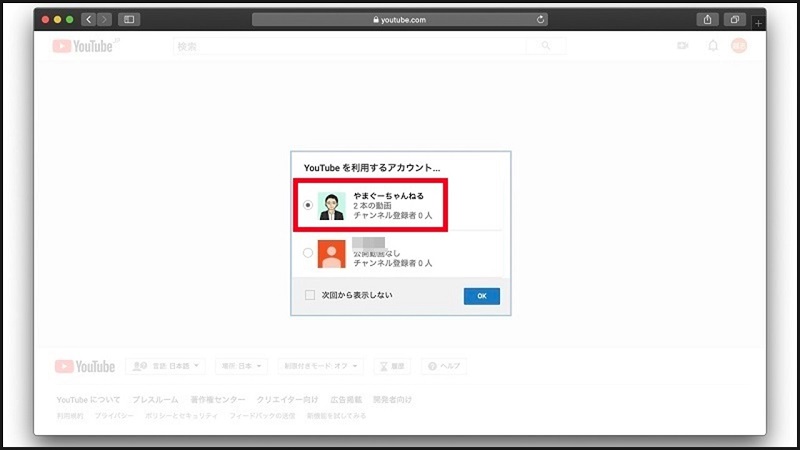
チャンネル選択画面が表示されたら、ブランドアカウントの方を選び、「OK」ボタンをクリックします。
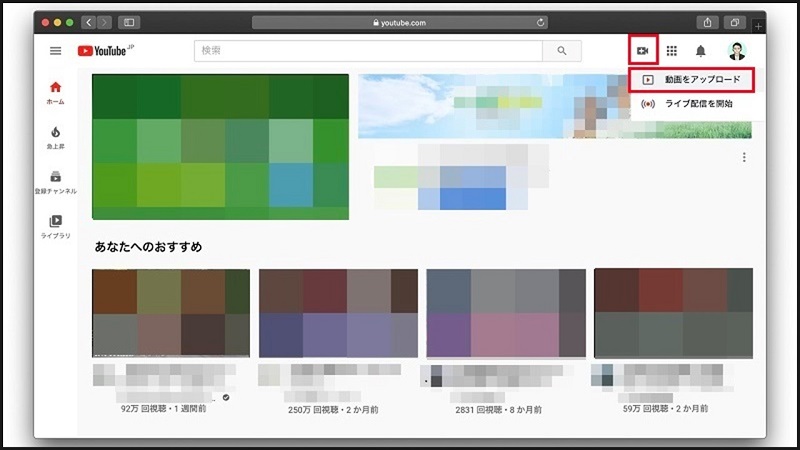
ログイン後のホーム画面で、右上の動画または投稿作成アイコンをクリックし、「動画をアップロード」を選択します。
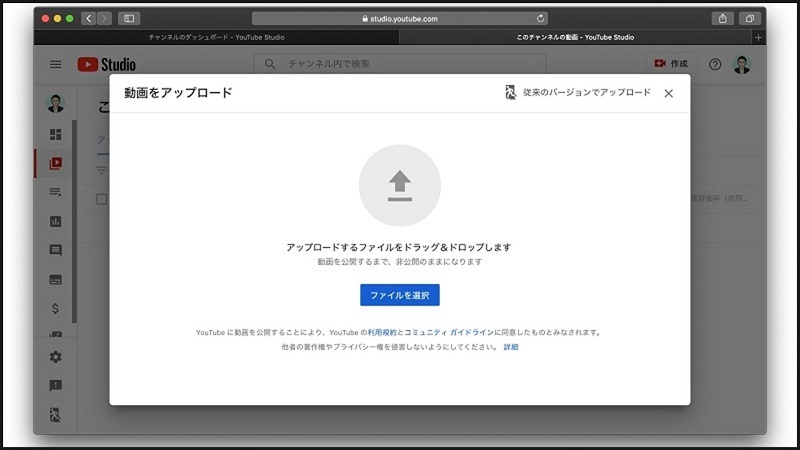
動画アップロード画面へ作成した動画ファイル、mpファイルをドラッグ&ドロップします。
アップロードが終了したら、順番に設定を行っていきます。
ちなみにここから行う動画ごとの設定は公開した後でも変更可能なので、途中で失敗したなと思っても大丈夫です。
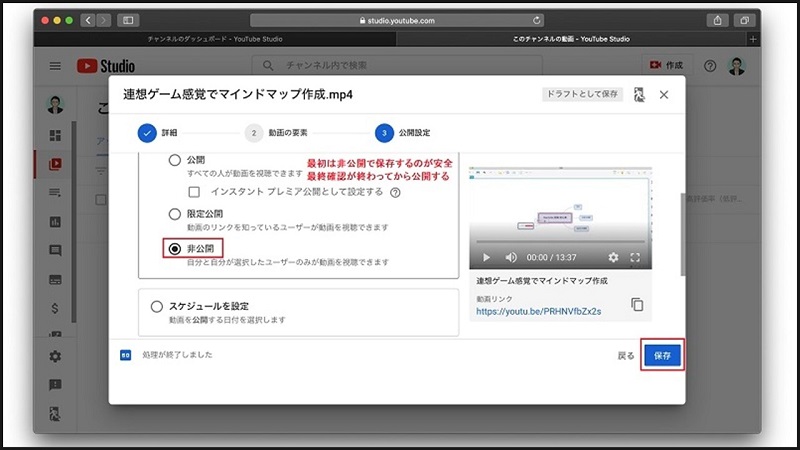
公開設定では「公開」、「限定公開」、「非公開」が選べます。
ここでは「非公開」を選んで、一旦、完了します。
「保存」ボタンをクリックします。
サムネイル画像をアップロード
動画の詳細画面を開きます。
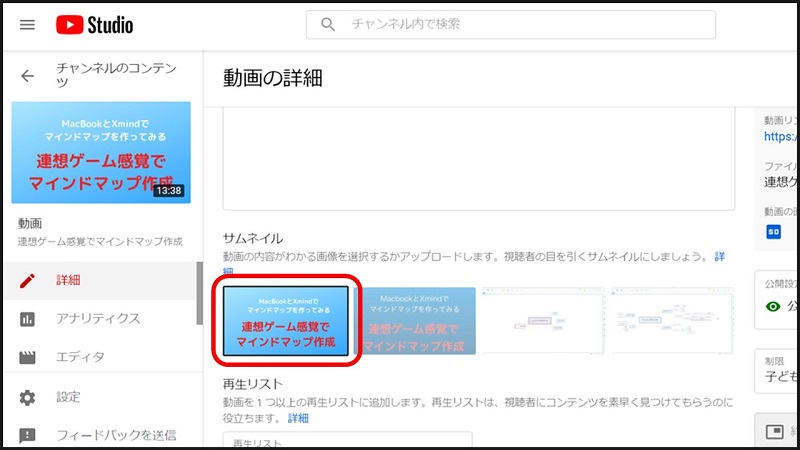
Canvaやパワーポイント、KeyNoteなどで作成しておいたサムネイル画像をドラッグ&ドロップし、「保存」ボタンをクリックします。
公開設定
動画詳細画面でアップロードしたばかりの動画を再生してみて、大丈夫そうだなと思ったら、「公開設定」をクリックし、「非公開」から「公開」に切り替えます。
YouTubeチャンネル作成と動画公開手順の解説は以上になります。
本記事では動画の公開方法に絞ってご紹介しましたが、
動画の撮影方法について知りたい方はYouTube撮影機材は数万円もあれば十分です!初心者必見!を参考にしてください。
-

-
YouTube撮影機材は数万円もあれば十分です!初心者必見!
体育館でバレーボールの試合の動画を撮りたいので、暗い場所でも綺麗に撮れる撮影機材を知りたいYouTubeの撮影機材でカメラやスマホ、三脚以外で必要なものってなんだろうYouTubeの撮影機材はスマホで ...
続きを見る
また、動画の編集方法について知りたい方はYouTube動画編集用のパソコンで迷ったらMacBook Pro!詳細解説を参考にしてください。
-

-
YouTube動画編集用のパソコンで迷ったらMacBook Pro!詳細解説
YouTubeの動画編集用にパソコンを買おうと選んでみたが、これでいいのかわからないYouTubeの動画編集をパソコンでしたいが、どの編集ソフトがいいのかわからないパソコンでの動画編集の無料ソフトで動 ...
続きを見る