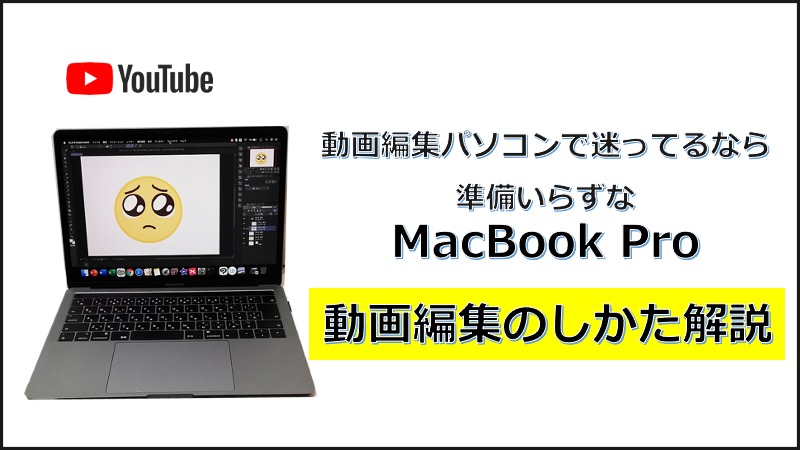- YouTubeの動画編集用にパソコンを買おうと選んでみたが、これでいいのかわからない
- YouTubeの動画編集をパソコンでしたいが、どの編集ソフトがいいのかわからない
- パソコンでの動画編集の無料ソフトで動画をYouTubeに投稿できるソフトを知りたい
- YouTube動画編集は自分のパソコンスペックではできない気がしている
- YouTubeの動画編集でパソコン買うならMacBook ProかWindowsで悩んでいる
- YouTubeの動画編集用にノートパソコンの購入を予算的には10万〜15万くらいで探している
YouTubeの動画編集で使うパソコン選び、動画編集の経験がない初心者の方はすごく悩みますよね。
私もそうでしたから。
ただ、これだけは断言できます。
MacBook Proであれば、動画編集に対する不安は一気に解消、間違いなしです。
特に動画編集初心者はMacBook ProでYouTube活動をスタートするのがベストだと思っています!
理由は
- MacBook Proの標準ソフトだけで動画編集が完結する
- MacBook Proは動画編集のために最適化された理想なスペックを備えている
MacBookがあれば、動画編集ソフトを買わなくても、クオリティが高い動画に仕上げることができます。
実際に動画編集を行なったときの様子を実際の画像を利用しながら、解説していきますので、まだMacBookを購入していない方も体感していただけると思っています。
ご紹介する動画編集の基本テクニック
- 外付けハードディスクのMacBookへの接続のしかた
- iMovieの起動、プロジェクトの作成の方法
- 動画の切り取り、トリミングの方法
- 音量の調整の方法
- テロップの入れ方
- タイトルの入れ方
- BGMをつけ方
- 動画の保存方法
MacBookを利用して解説していきますが、Windowsで行う場合も考え方は全く同じです。
違いは使用するアプリが違うことだけです。
ということでWindowsユーザの方は動画編集の考え方を参考にしてみてくださいね。
メモ
MacBookもWindowsも動画編集に必要な考え方は同じ
使うツールが違うだけ
なお撮影方法から知りたいという方はYouTube撮影機材は数万円もあれば十分です!初心者必見!でご紹介しています。
-

-
YouTube撮影機材は数万円もあれば十分です!初心者必見!
体育館でバレーボールの試合の動画を撮りたいので、暗い場所でも綺麗に撮れる撮影機材を知りたいYouTubeの撮影機材でカメラやスマホ、三脚以外で必要なものってなんだろうYouTubeの撮影機材はスマホで ...
続きを見る
- YouTube動画編集をパソコンでするなら外付けハードディスクは必須!MacBook Proで紹介
- YouTube動画編集パソコンソフトの定番、MacBook ProのiMovieで始める!
- YouTube動画編集テクニック「トリミング」をiMovieで体験
- YouTube動画編集テクニック「音量調整」をiMovieで体験
- YouTube動画編集テクニック「テロップ入れ」をiMovieで体験
- YouTube動画編集テクニック「タイトル入れ」をiMovieで体験
- YouTube動画編集テクニック「BGM入れ」をiMovieで体験
- YouTube動画編集テクニック「動画の保存」をiMovieで体験
- YouTube動画編集をパソコンソフトiMovieで行ったサンプルをみてみよう
YouTube動画編集をパソコンでするなら外付けハードディスクは必須!MacBook Proで紹介

動画ファイルのサイズは大きく、またパソコンのハードディスクを酷使しないためにも、編集は外付けのハードディスクの上で行っていきます。

撮影したばかりの動画を保存した外付けハードディスクをMacBookに接続します。
撮影の様子はなお撮影方法から知りたいという方はYouTube撮影機材は数万円もあれば十分です!初心者必見!でご紹介しています。
-

-
YouTube撮影機材は数万円もあれば十分です!初心者必見!
体育館でバレーボールの試合の動画を撮りたいので、暗い場所でも綺麗に撮れる撮影機材を知りたいYouTubeの撮影機材でカメラやスマホ、三脚以外で必要なものってなんだろうYouTubeの撮影機材はスマホで ...
続きを見る
YouTube動画編集パソコンソフトの定番、MacBook ProのiMovieで始める!
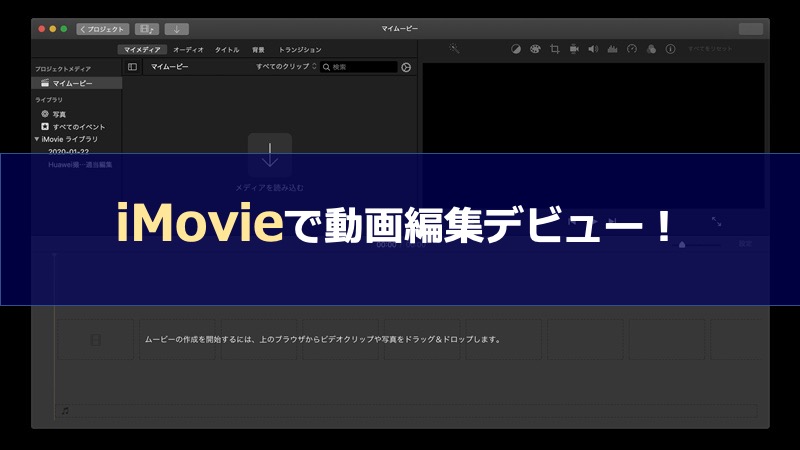
MacBookにはiMovieという動画編集ソフトが無料で使えます。
無料ではありますが、実に高度な編集ができるソフトです。
Windowsで同レベルのソフトを購入するとなると間違いなく有料になるレベルです。
MacBookユーザーであれば動画編集はiMovieで十分です。
最初にDockパネルのiMovieをクリックします。
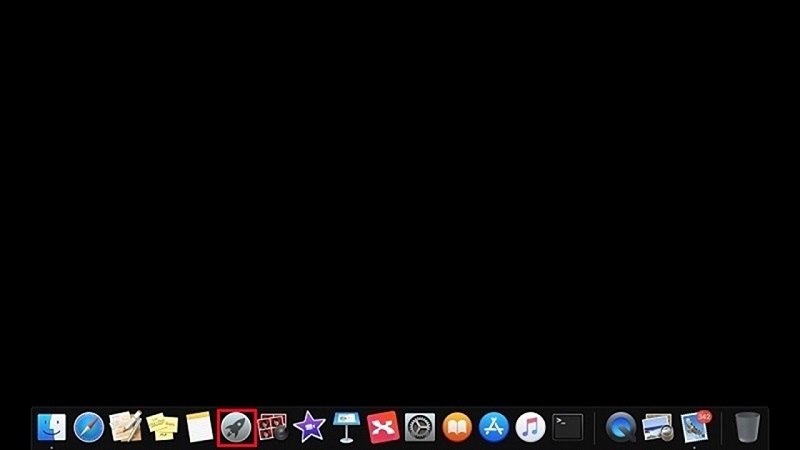
iMovieのアイコンがDockパネルに表示されていない時は、同じDockパネルのLaunchpadのアイコンをクリックすると、その中にiMovieのアイコンがあります。
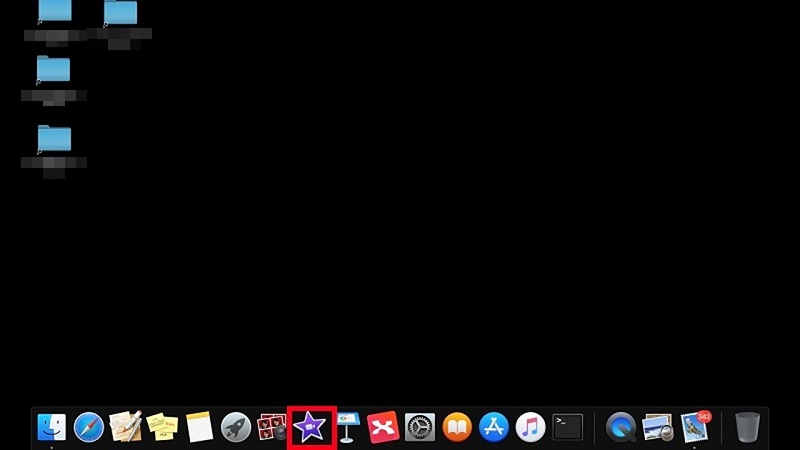
DockパネルのiMovieをクリックして起動します。
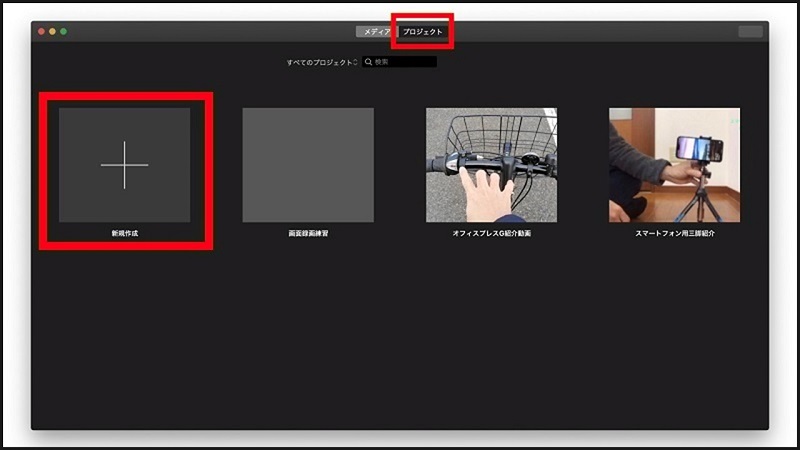
iMovieが起動したら、「プロジェクト」タブを選択します。
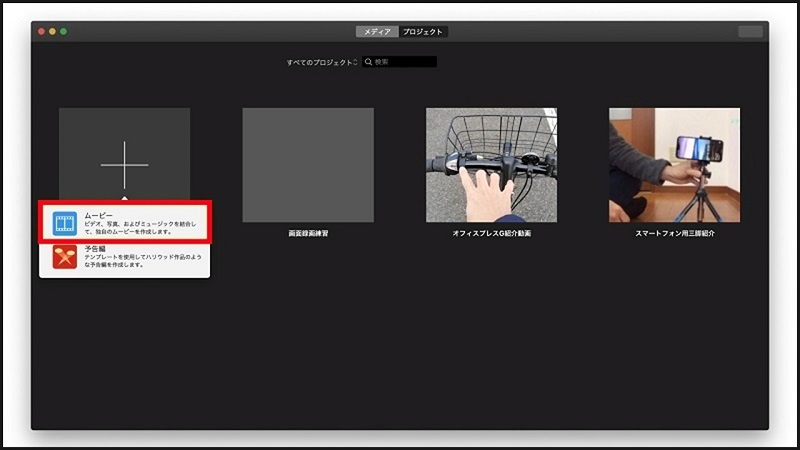
「+新規作成」をクリックし、ムービーを選択します。
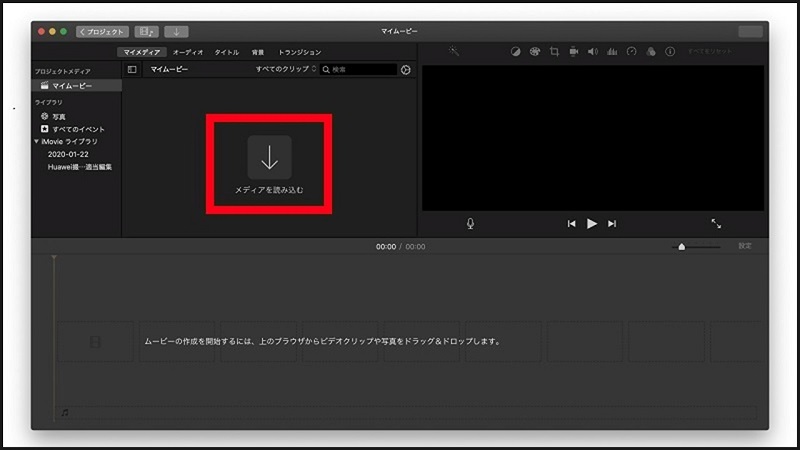
外付けハードディスクの中の動画ファイル(mpファイルなど)を「メディアを読み込む↓」へドラッグ&ドロップします。
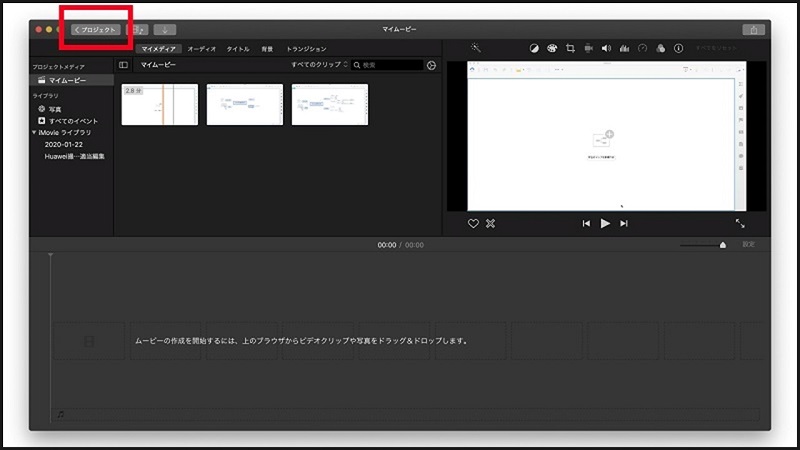
「<プロジェクト」をクリックします。
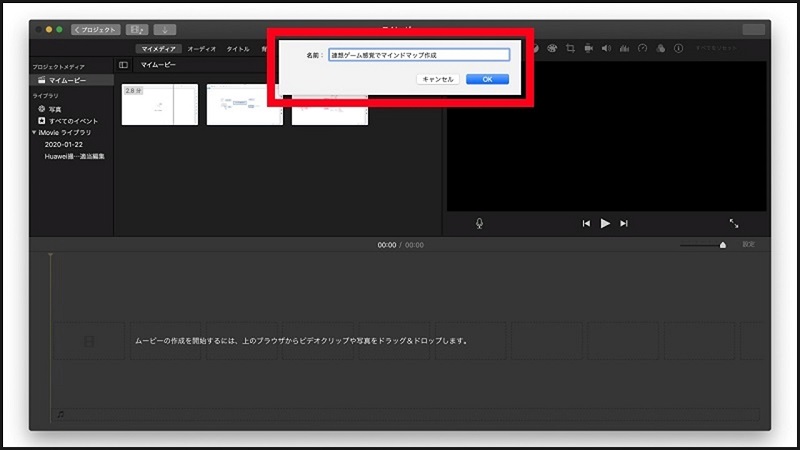
プロジェクト名を入力します。
後で見て内容がわかる名前を入力しましょう。
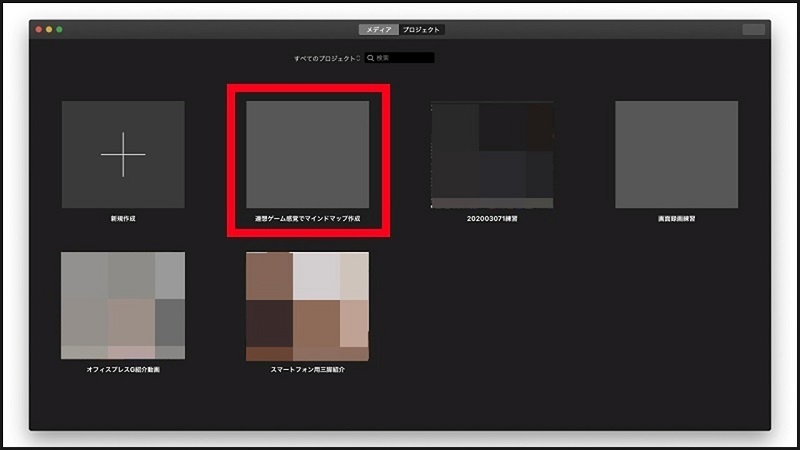
続いて、新しく作成されたプロジェクト名をクリックします。
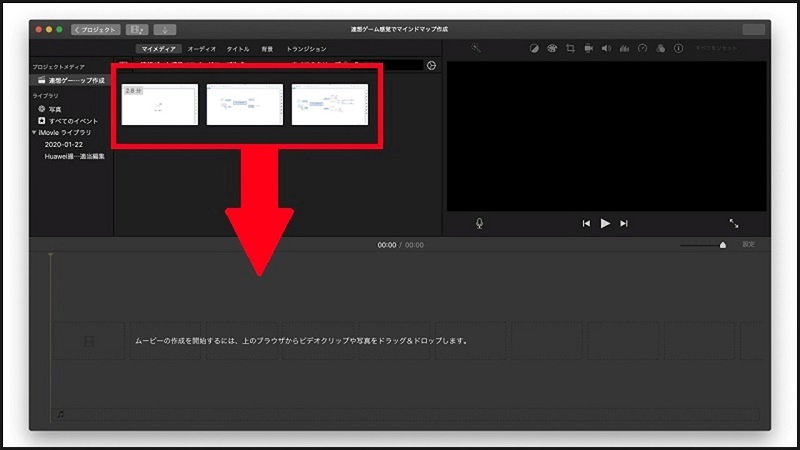
新規作成したばかりのプロジェクト画面が表示されます。
上の矢印のように上のブラウザから下のブラウザへ動画ファイルをドラッグ&ドロップします。
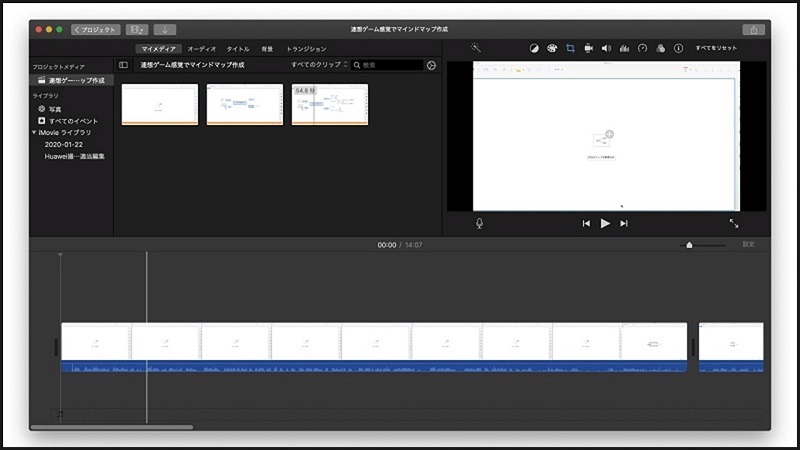
すると、下のブラウザに動画が追加されます。
ポイント
- プロジェクト画面の上側→動画部品の仮置き場
- プロジェクト画面の下側→実際の編集作業を行っていく場所
では、いよいよ動画編集にはいっていきます。
最初はトリミング作業になります。
YouTube動画編集テクニック「トリミング」をiMovieで体験
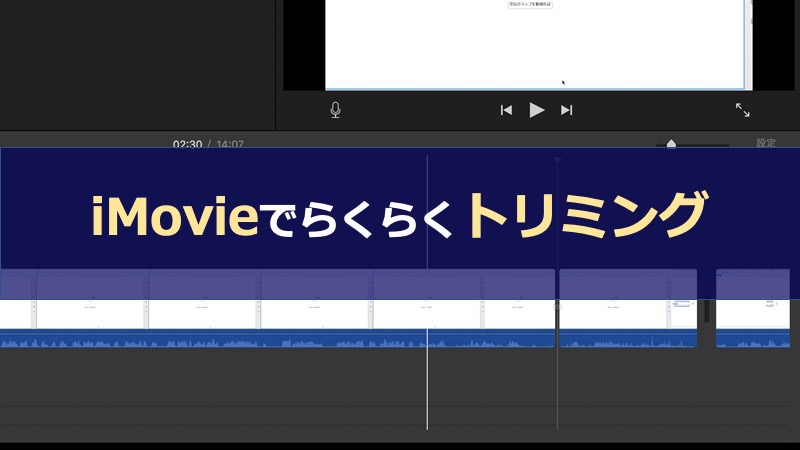
不要な部分をトリミングしていきます。
不要な部分といえば、最初と最後の微妙な間、動画途中の言い間違い、咳くしゃみといった雑音など公開する動画に入れたくないところですね。
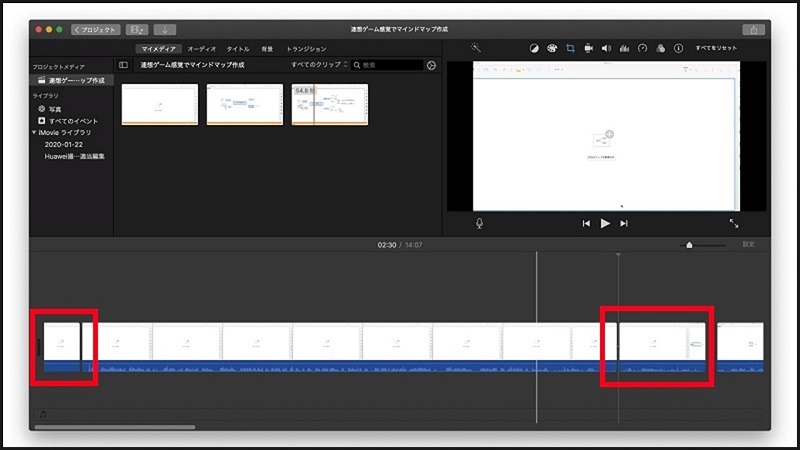
下ブラウザで、切り取りたい部分の開始点を選択してCommand + Bを押下すると、切り取りが入ります。
次に同じように切り取りたい部分の終わりの点を選択してCommand + Bをクリックすると、切り取りが入ります。
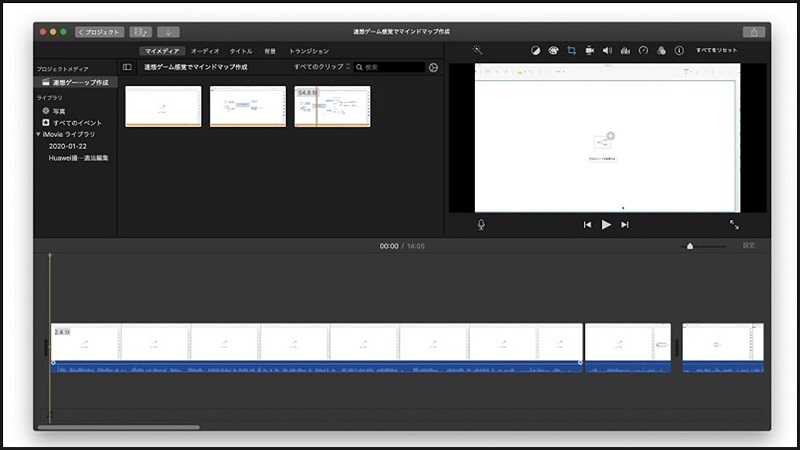
削除するときは分割された範囲をクリックして枠がハイライトされた時にBack Spaceキーを押下すれば、削除されます。
ちなみにこのとき、Back Spaceキーでなくて、分割した部分をドラッグ&ドロップで順番も入れ替えることができます。
ポイント
- 動画を分割する時はCommand + B
- 切り取った動画を削除するときはBack Spaceキー
- 切り取った動画の順番を入れ替える時はドラッグ&ドロップ
YouTube動画編集テクニック「音量調整」をiMovieで体験
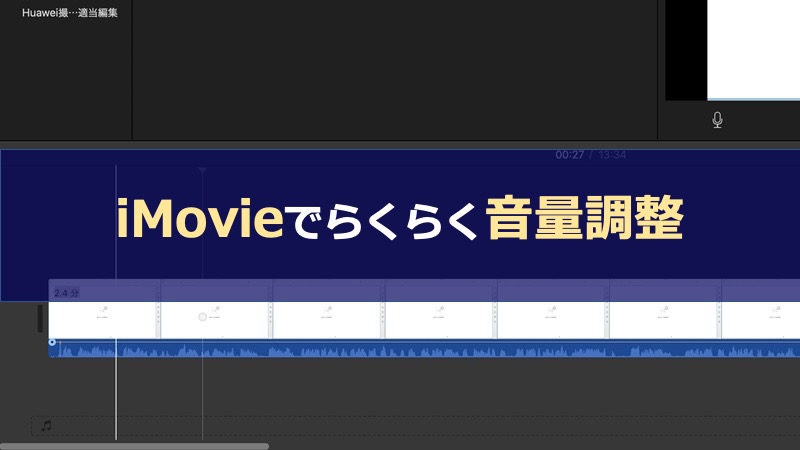
ここの音量はBGMのことではなくて、撮影中に入った雑音、物音や工事の音などの雑音のことです。
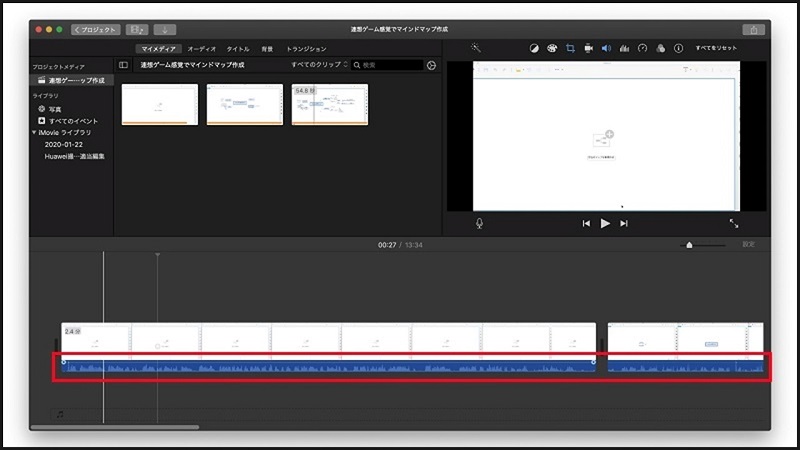
音量の調整は下ブラウザの動画の下にある音量ラインをマウスで上下させることでできます。
ポイント
次に動画中に文字、テロップをいれていきましょう。
YouTube動画編集テクニック「テロップ入れ」をiMovieで体験
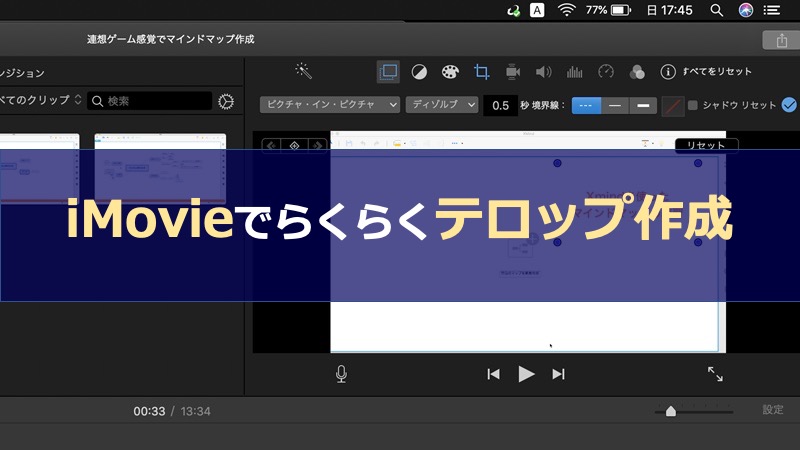
動画の中にテロップを入れてみましょう。
テロップとは動画の中に文字を入れることですね。
テロップはiMovieだけでも入れられますが、デザインなど少し凝りたい場合は、MicrosoftのパワーポイントやMacBookの標準アプリKeyNoteが便利です。
ここではKeyNoteを使ったテロップ画像の作成方法についてご紹介します。
メモ
KeyNoteはMacBook標準の無料ソフトでWindowsのPowerPointと似たアプリです。
複数のページを一括で複数枚のPNGやJPEGの画像ファイルとして出力することができます。
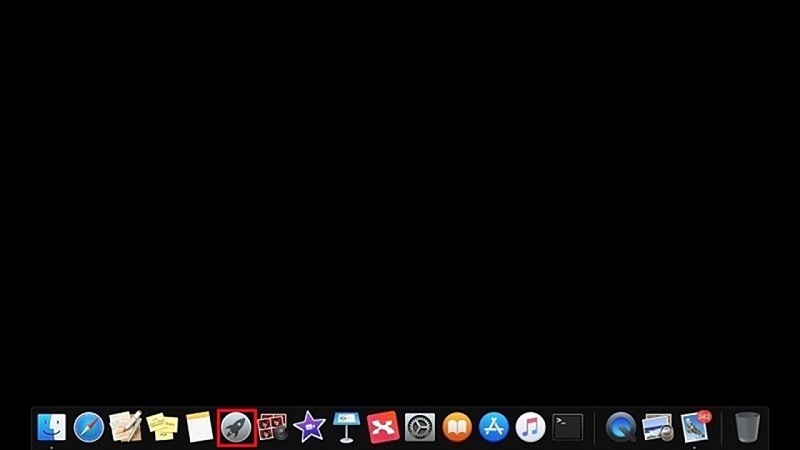
KeyNoteアイコンがDockパネルに表示されていない時は、同じDockパネルのLaunchpadアイコンをクリックすると、その中にKeyNoteアイコンがあります。
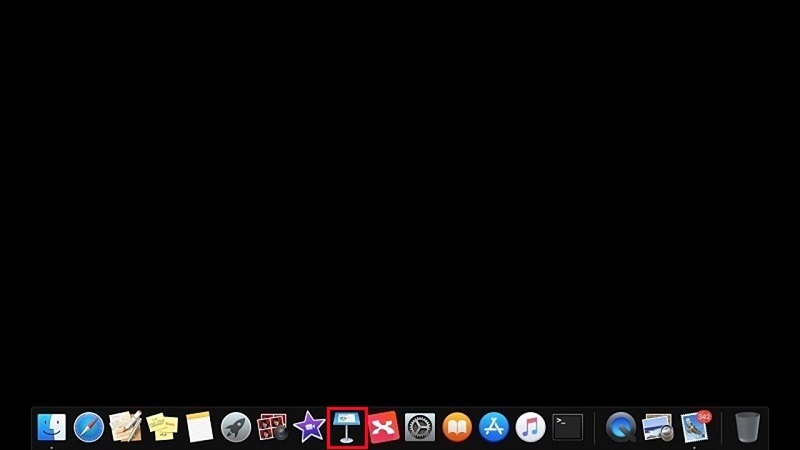
DockパネルのKeyNoteアイコンをクリックして起動します。
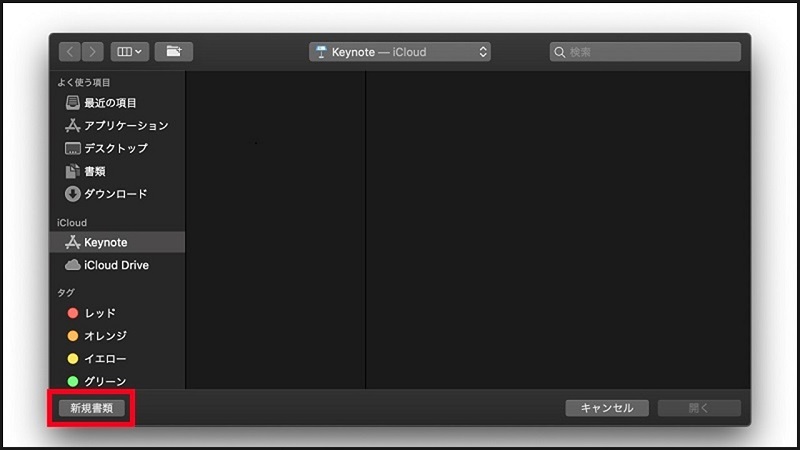
KeyNoteを起動したら、「新規書類」をクリックします。
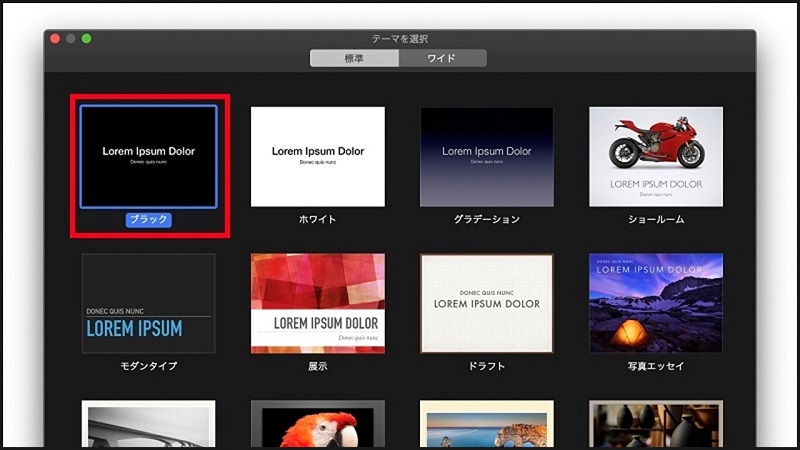
テーマ選択画面でデフォルトのブラックを選択します。

ESCキーを押下して未選択の状態にして右の背景で塗り潰しなしを選択します。

動画中で表示したい文字を入力します。

文字の大きさや色、フォントの変更はテキストタブ画面でできます。
入力する文字は真ん中付近に持ってきておくと、後のiMovie上での位置調整がしやすいです。
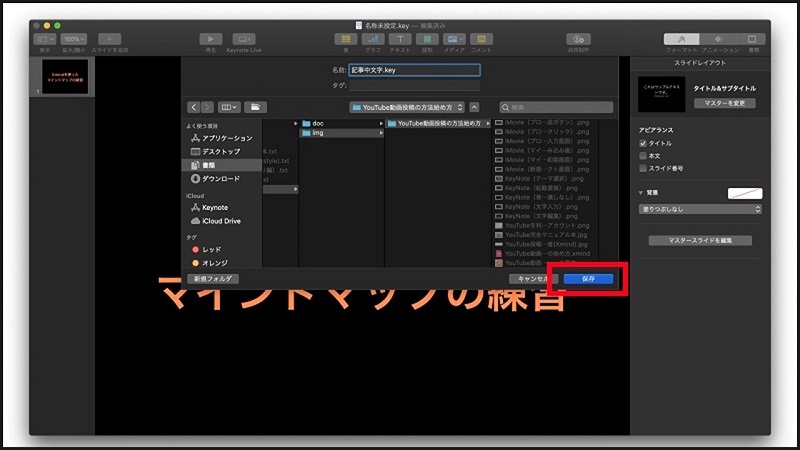
ここで一旦、ファイルを保存しておきます。
Command+SでKeyNoteファイルを保存します。
ファイルサイズがそれほど大きくないので、保存先は外付けハードディスクでなくても大丈夫ですが、
私は後で、動画を再編集する時のことも考えて、動画ファイルと同じ場所、外付けハードディスクに保存するようにしています。
次に画像ファイルとして保存していきます。

メニューの
ファイル>書き出す>イメージ...
をクリックします。
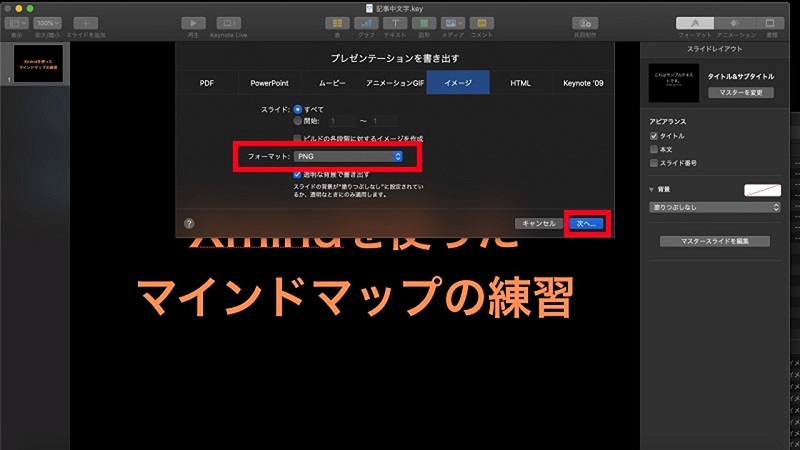
PNGで透明な背景で書き出すにチェックを入れ「次へ」をクリックします。
ポイント
他画像と合成する場合は背景があるJPEGではなく、背景が透明のPNGを選ぶ。
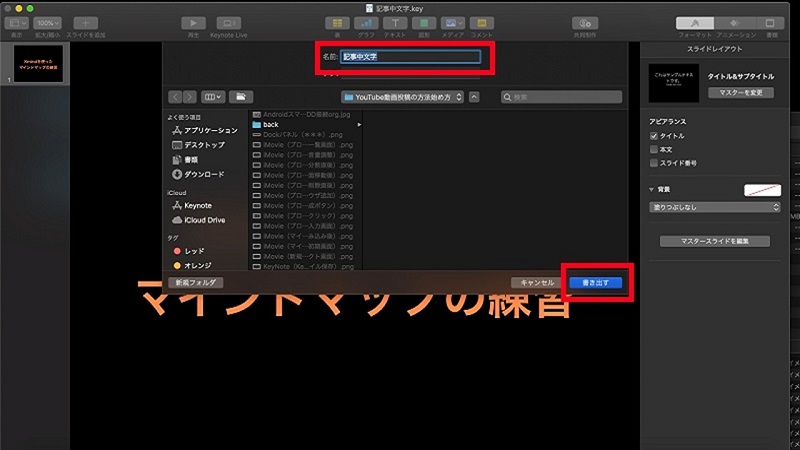
名前を入力して「書き出す」をクリックします。
ファイルサイズがそれほど大きくないので、保存先は外付けハードディスクでもいいですし、パソコン内どちらでもかまいません。
それでは作成したテロップ画像を動画にいれていきます。
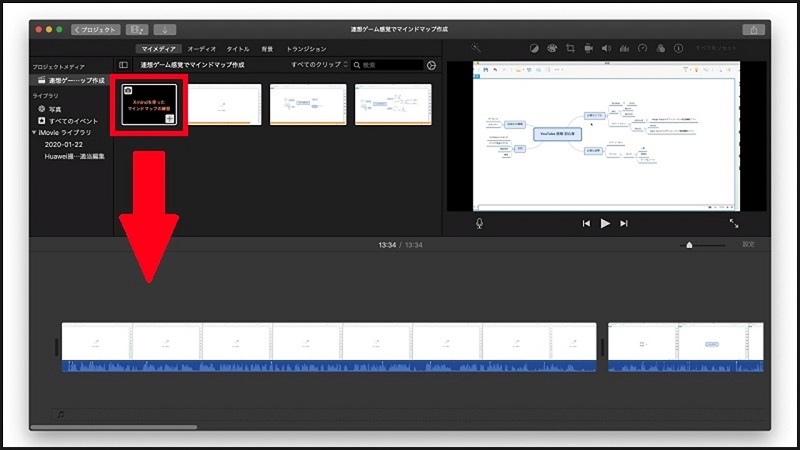
プロジェクトの上ブラウザへ作成したテロップ画像をドラッグ&ドロップした後、続いて、下ブラウザの追加したい部分へドラッグ&ドロップします。
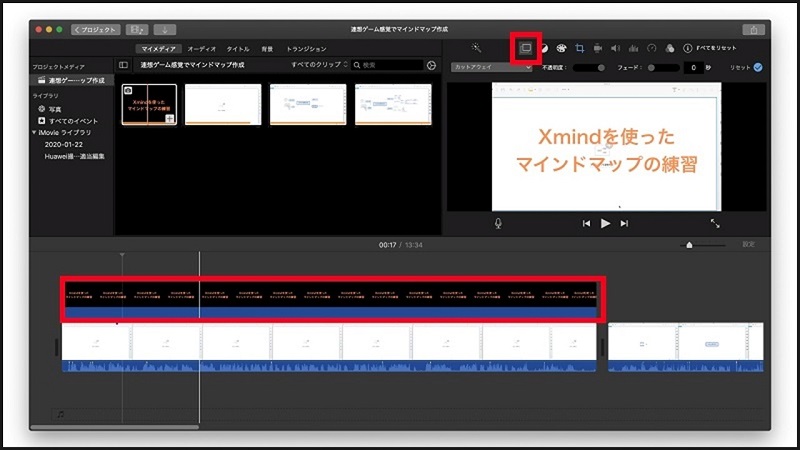
下ブラウザで追加されたテロップの画像を選択すると、ビデオオーバレイ設定のアイコンが右上に表示されます。
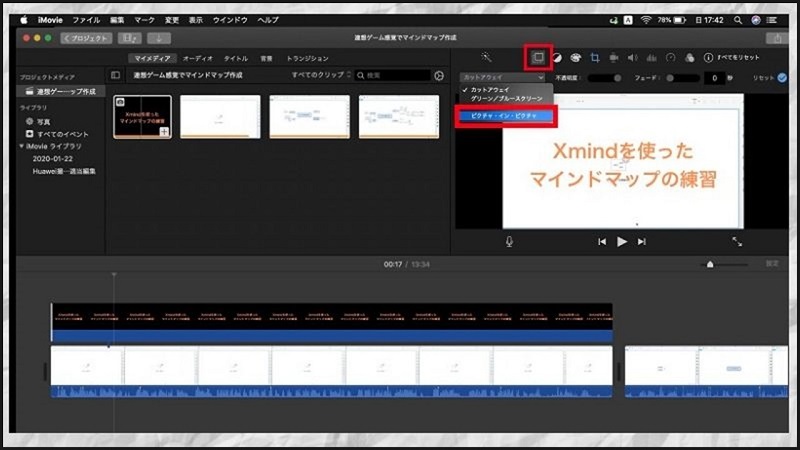
ビデオオーバレイ設定のアイコンをクリックして「ピクチャーインピクチャー」を選びます。
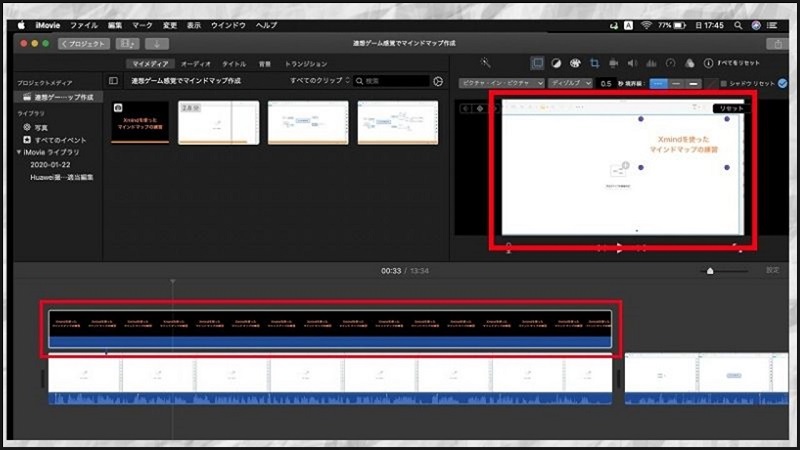
すると右上のモニターで動画とテロップ画像が重ねて表示されます。
モニターを見ながら表示したい位置をマウス操作で調整します。
表示したい時間は下ブラウザ上で画像を横方向にマウスで幅を変化させることで調整できます。
ちなみにモザイクもテロップと同じ要領で透過な画像を作って重ねることでできます。
テロップ作成まとめ
- 背景なし設定で画像を作成
- 文字の位置はなるべく中心に置く
- 保存するときは背景なしのPNGで保存
- iMovieの「ピクチャインピクチャ」機能で画像を動画にのせる
次にタイトルを入れていきましょう。
YouTube動画編集テクニック「タイトル入れ」をiMovieで体験
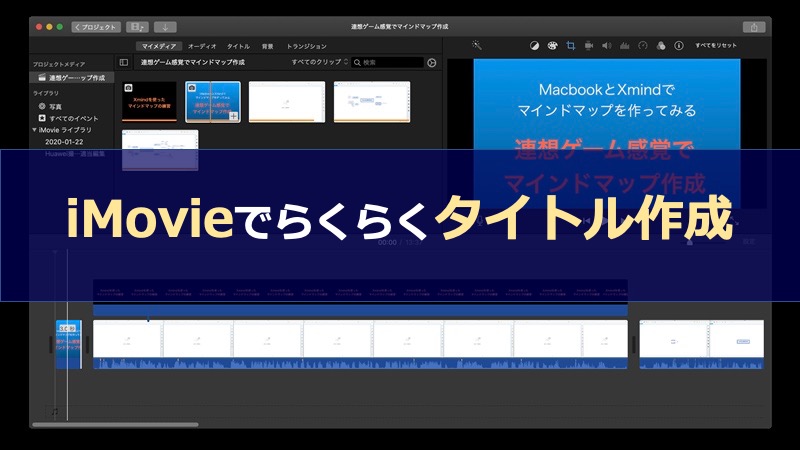
タイトルの入れ方は次の2つをご紹介します。
ご紹介するタイトルの入れ方
- iMovie標準のタイトル追加機能を使う
- KeyNoteでタイトル画像を作ってからiMovieで追加
ちなみに2番目のKeyNoteを使う方法は先にご紹介したテロップを入れる方法と細かい設定を除いて同じです。
iMovieの標準機能でタイトルを入れる方法
まずは、iMovieの標準機能でタイトルを入れる方法です。
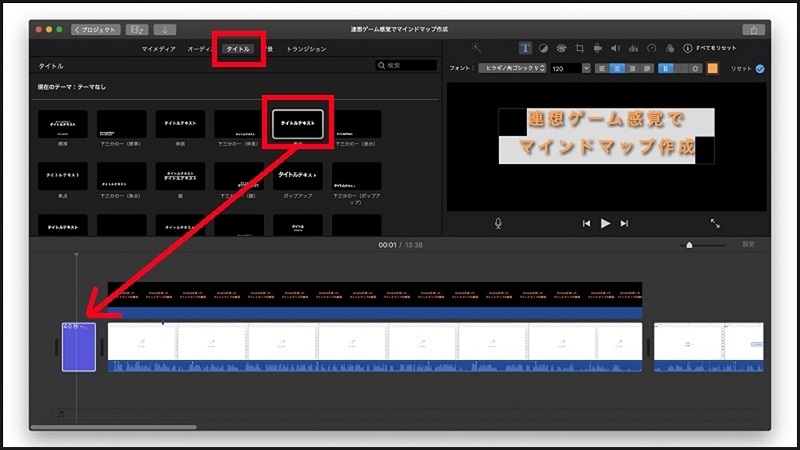
標準機能でのタイトルの入れ方
- プロジェクト画面の真ん中のタイトルを選択
- テーマを選択、選択すると白く強調される
- そのまま下ブラウザの追加したい場所へドラッグ&ドロップ
- 追加した後、下ブラウザで文字を編集
標準機能でできるデザインに満足できないときは自作します。
ここではKeyNoteを使ってタイトル画像自作する方法をご紹介します。
KeyNoteでタイトル画像を作ってからiMovieで追加する方法
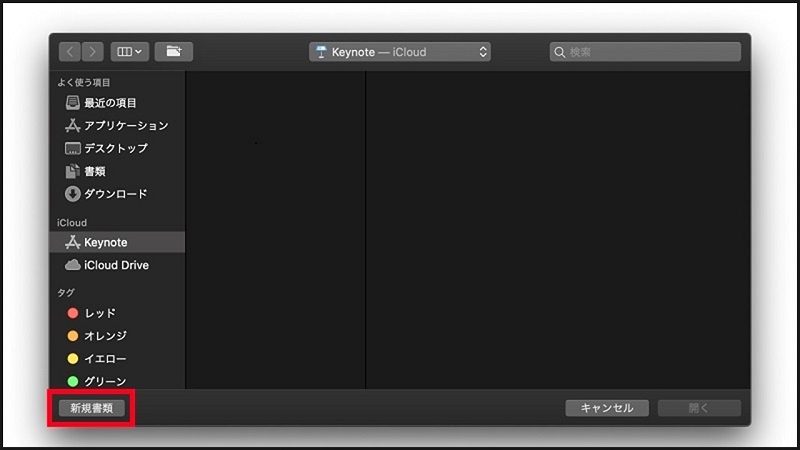
KeyNoteを起動します。
起動したら、「新規書類」ボタンをクリックします。
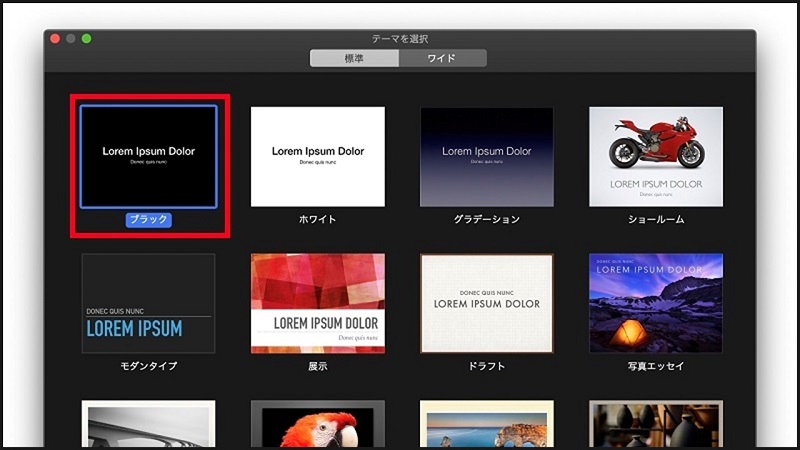
「テーマを選択」画面でデフォルトのブラックを選択します。
メモ
編集画面はテロップの作成のときと同じ
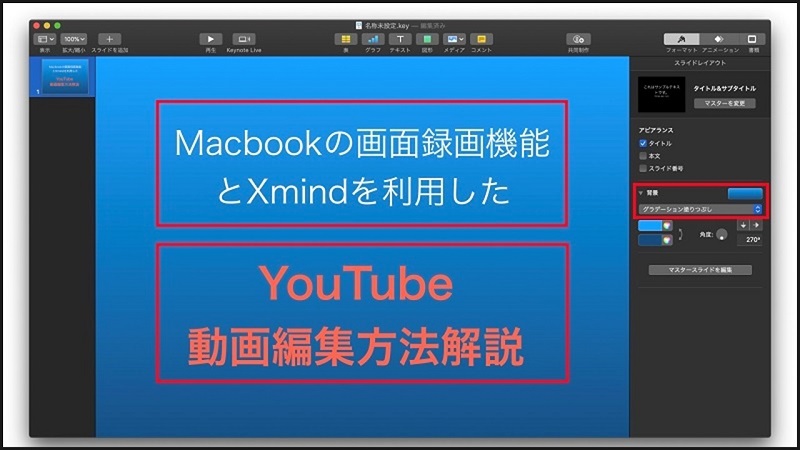
右側のスライドレイアウトで背景を設定します。
選択できないときはESCキークリックしてみましょう。
例えば、背景に「グラデーション塗りつぶし」、色を水色にすると、上の図のような背景になります。
次にタイトルの文字を入力します。
メモ
タイトルの文字編集もテロップ作成時と同じ
文字の大きさや色、フォントの変更はテキストタブ画面でできます。
方法は先にご紹介したテロップの文字を編集したときと同じなので、忘れていたら、そちらを参照してください。
ただ、テロップのときとは違って知っておくと編集しやすいコツがあります。
例えば、一番伝えたいメッセージの部分と補足的な説明を表示する部分を分けるなどですね。
上の図の例でいえば、一番伝えたいメッセージの部分が「連想ゲーム感覚でマインドマップ作成」
補足的な部分が「MacBookのXMindでマインドマップを作ってみる」になります。
タイトル編集のコツ
タイトルのテキストボックスはニュアンスやフォントの違いに応じて複数に分ける
つづいて、テロップを作成したときと同じようにCommand+SでKeyNoteファイルを保存します。
次もテロップ作成のときと同じように画像ファイルとして保存します。
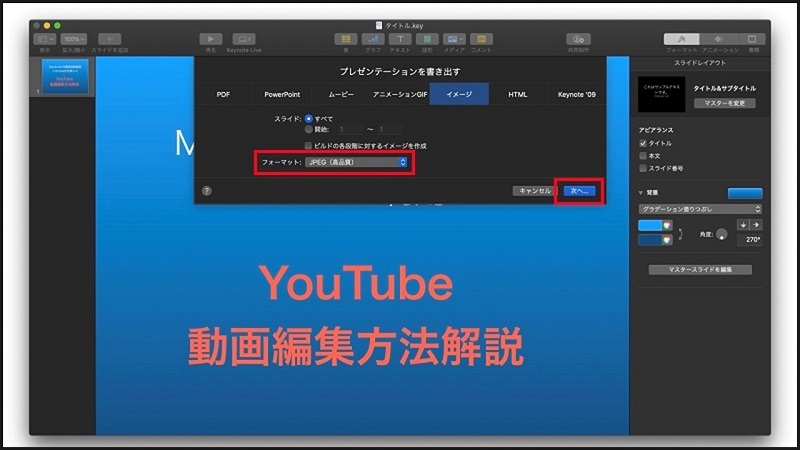
テロップ作成のときと同じように
メニューの
ファイル>書き出す>イメージ...
を選択し、表示された設定画面のフォーマットで
JPEG(高品質)
にチェックを選択し、「次へ」をクリックします。
ファイル名を入力して「書き出す」をクリックします。
テロップ作成の時は背景を透明にするためPNGを選んでいましたが、今回は背景が透明でなくてよいので、サイズが小さいJPEGを選択しています。
JPEG、PNGの選び方
画像を作る時は原則、サイズがJPEGで作る。
しかし、他の画像との合成のために背景を透明にする必要がある場合はPNGを選ぶ。(テロップなど)
タイトルの画像ファイルができたら、iMovieを使って動画に追加していきます。
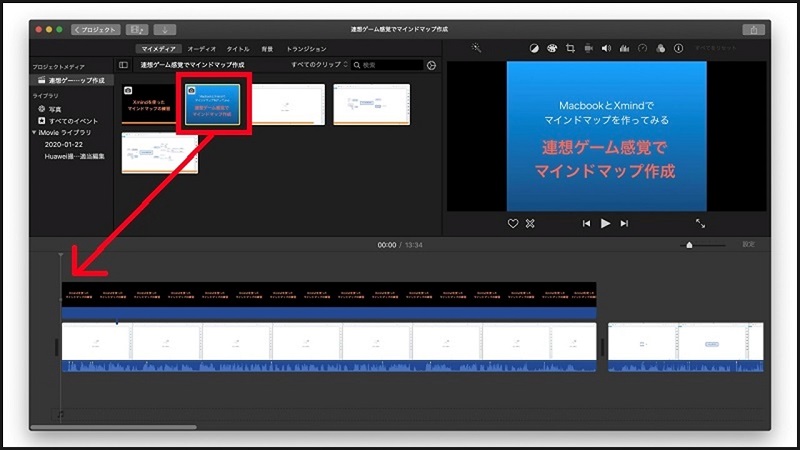
iMovieの上ブラウザに作成したタイトル画像ファイルをドラッグ&ドロップした後、続いて下ブラウザへ追加したい位置にドラッグ&ドロップします。
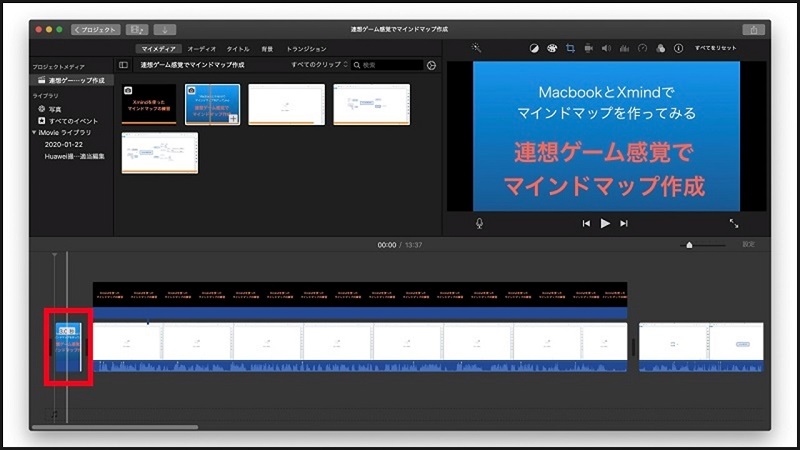
下ブラウザにタイトル画像が表示されます。
表示したい時間は下ブラウザのタイトル画像をマウスで幅を変えることで調整できます。
もちろん、動画の先頭だけでなくて、動画の途中で入れることもできます。
ここで、もうKeyNoteは使わないので、終了します。
タイトル作成のポイントまとめ
- 背景塗りつぶしあり設定で画像を作成
- テキストボックス内は強調したい部分と補足的な部分で複数にわける
- 背景が透明でないJPEGで保存
- iMovieで動画の先頭に画像ファイルをドラッグ&ドロップ
編集の仕上げとしてBGMをつけていきましょう。
YouTube動画編集テクニック「BGM入れ」をiMovieで体験
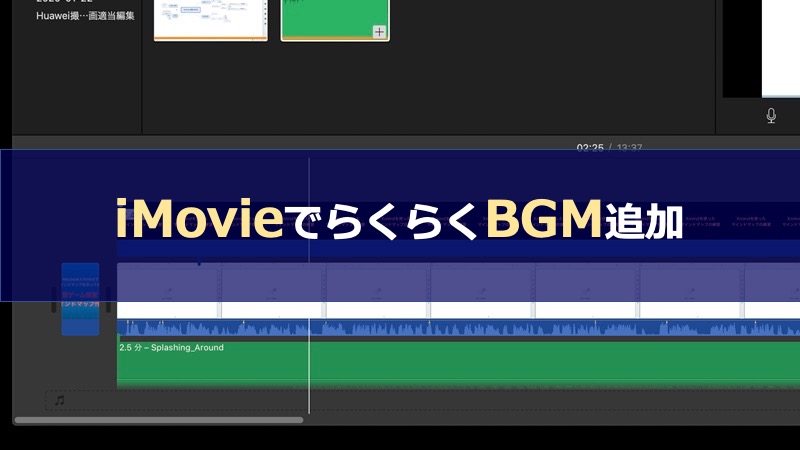
動画にBGMをつける前にBGMに使うミュージックを用意します。
ただ、ここで使用するミュージックが著作権フリーなのか気をつける必要があります。
安全なのは、YouTube公式が提供しているBGM用音楽を利用することです。
YouTube公式が提供する音楽は著作権フリーで安心なので、初心者にはありがたいですね。
ココに注意
BGMで使用する音楽ファイルが著作権フリーであることを必ず確認する
ココがポイント
- YouTube公式が提供する音楽は著作権フリーなので初心者でも安心
- 種類も豊富でクオリティも高い
ということで初心者でも安心なYouTube公式サイトからBGMで使用する音楽を探してくることにします。
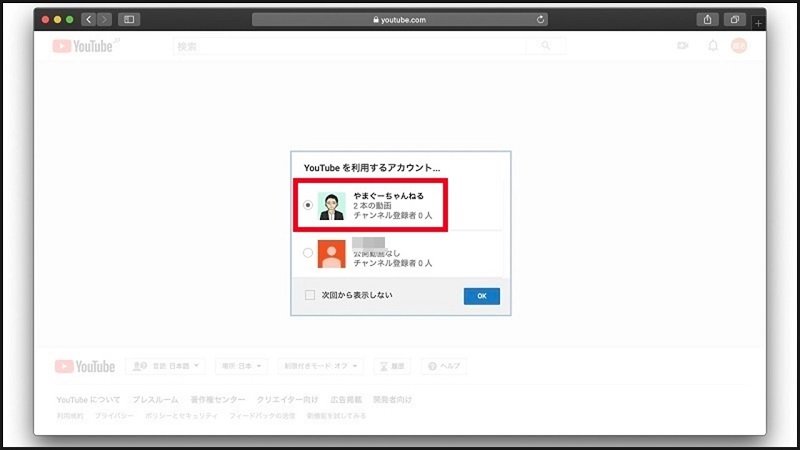
まず、GoogleアカウントでYouTubeへログインします。
途中でチャンネル選択画面が出るので、任意のチャンネルをチェックします。
音楽ファイルを探してくるだけなので、投稿用のブランドアカウントでなく、名前が変更できないオリジナルアカウントの方でもOKです。
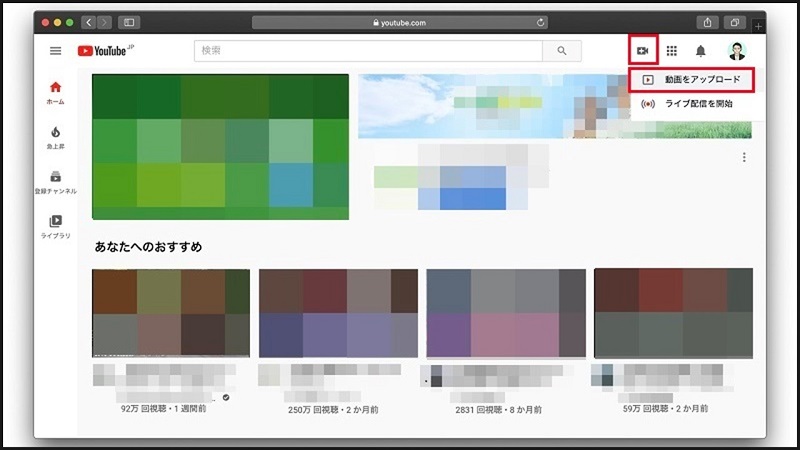
ログインに成功して、ホーム画面が表示されたら、右上の「動画または投稿作成」アイコンをクリックし、「動画をアップロード」を選択します。
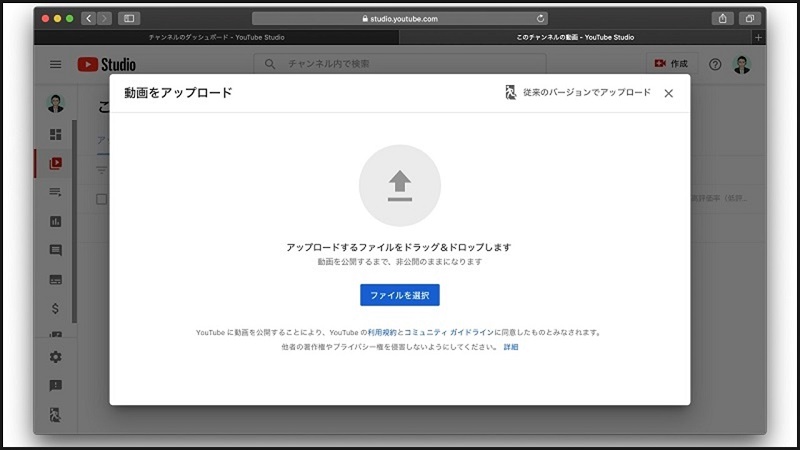
ここで、動画アップロード画面が表示されますが、一旦、×ボタンで閉じます。
BGMで使う音楽を取得するだけなので。
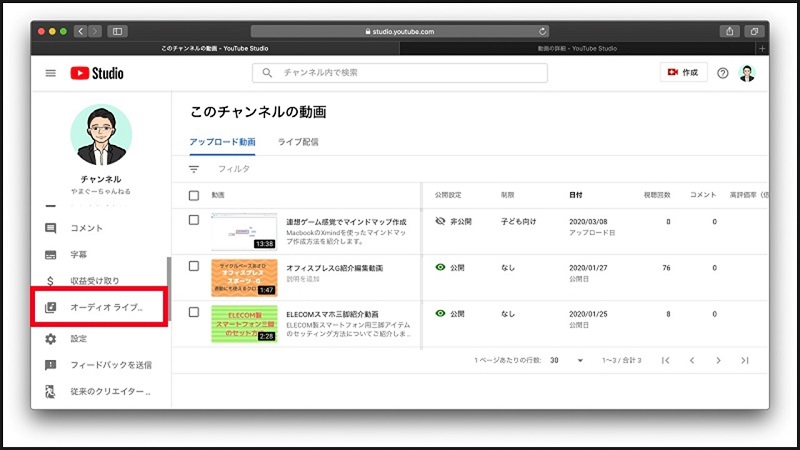
選んだチャンネルの動画一覧画面が表示されたら、左タブの「オーディオライブラリ」をクリックします。
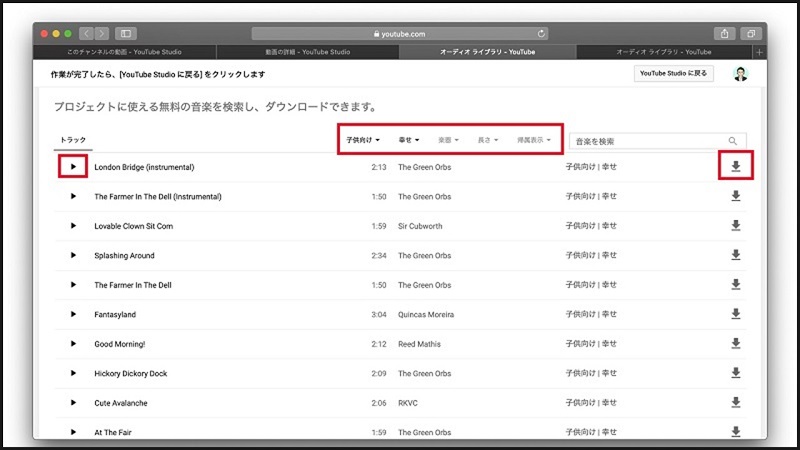
オーディオライブラリ画面にはBGMとして使用できる音楽の一覧が表示されます。
画面左端の右三角をクリックすると、再生することができます。
また、リストの上の方にあるフィルタではカテゴリや気分、再生時間などで絞り込みが行えます。
そして、BGMとして使う音楽決まったら、右端のダウンロードアイコンボタンをクリックします。
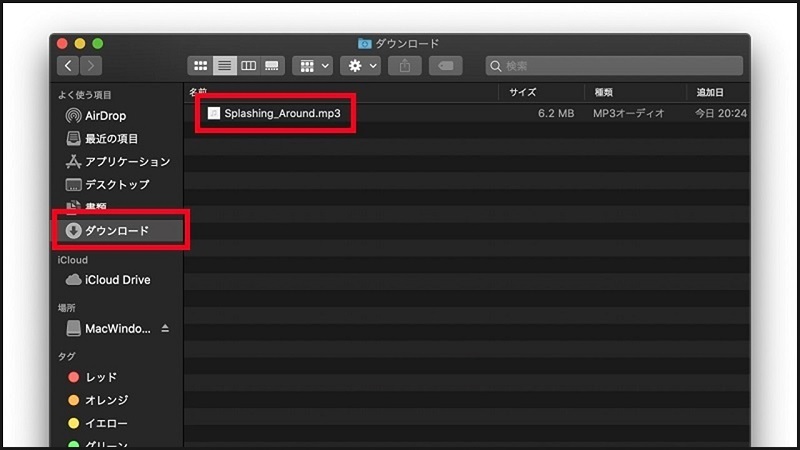
パソコンのダウンロードフォルダにmp3ファイルがダウンロードされます。
ダウンロードしたmp3ファイルは動画ファイルと同じ外付けハードディスクに保存しておくようにすると、後々の編集の作業に役立ちます。
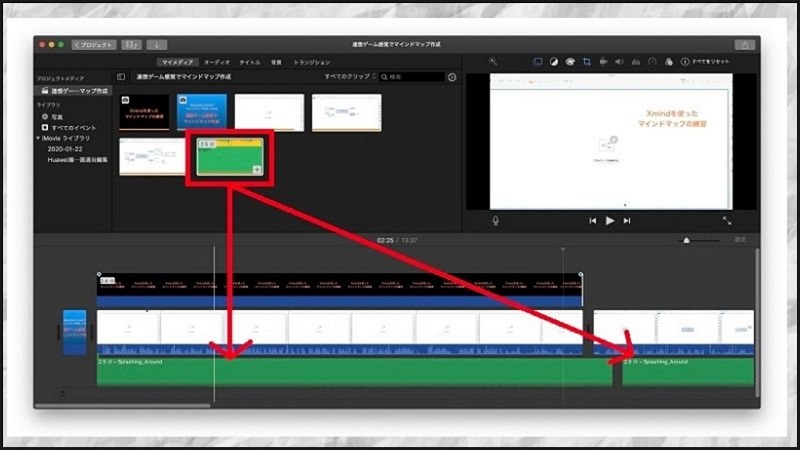
音楽ファイルを上ブラウザにドラッグ&ドロップで追加し、続いて、下ブラウザへもドラッグ&ドロップで追加します。
テロップ画像やタイトル画像を追加したときと手順は同じですね。
再生時間はタイトルやテロップのときと同じようにマウスで幅を変えることで調整できます。
BGM音の大きさも前の音量調整のときと同じようにマウスで音量ラインを上下に操作することで調整できます。
また、1回の音楽ファイルだけでは再生時間をカバーできないときもあると思います。
その時は再度、音楽ファイルを上ブラウザから下ブラウザへドラッグ&ドロップで追加していきます。
これで、今回の動画編集作業は終了となりますが、YouTubeに投稿するには動画ファイルとして保存する必要があります。
YouTube用の動画ファイルに保存する方法を最後にご紹介します。
YouTube動画編集テクニック「動画の保存」をiMovieで体験
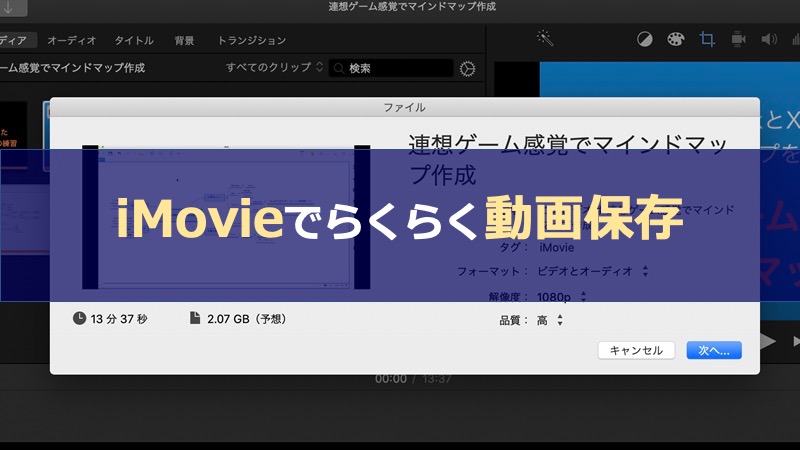
ここではYouTube投稿用の動画ファイルを書き出す手順をご紹介します。
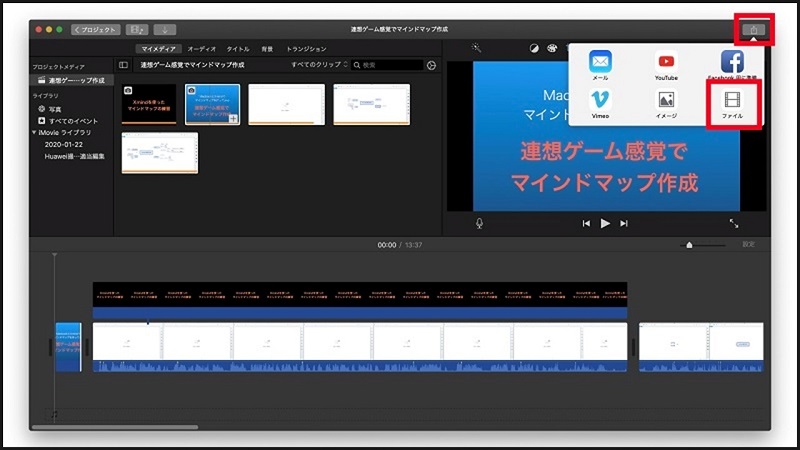
プロジェクト画面の右上の書き出しアイコンメニューから「ファイル」を選択します。
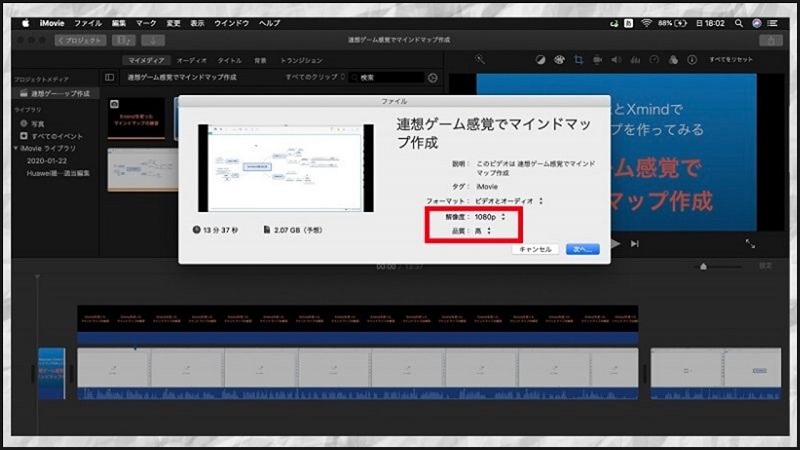
すると、ファイル書き出しについての設定画面が表示されます。
ここで解像度や品質の設定を行いますが、通信速度や表示速度が遅くなるのではないかと心配して、数値を落とす必要はありません。
最近のYouTubeは視聴者の通信速度にあわせて、表示時に解像度を自動調整してくれるからですね。
「次へ」ボタンをクリックすると保存先の選択画面が表示されます。
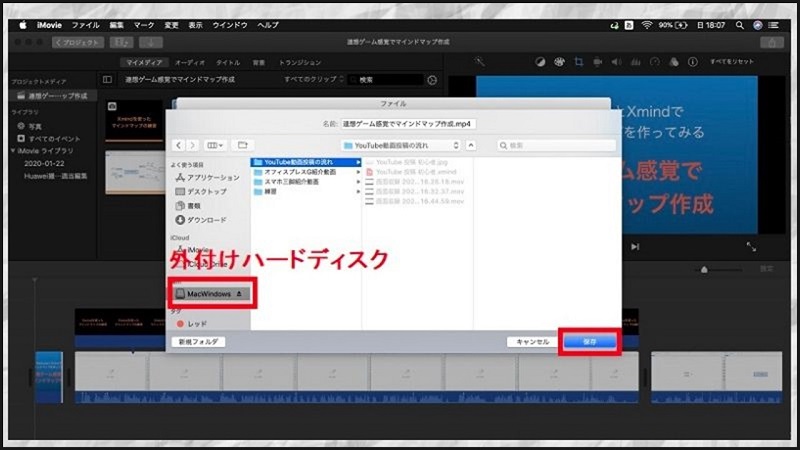
動画ファイルはサイズが巨大になることが多いです。
そのため、保存先の選択画面が表示されたら、保存先に外付けハードディスクを指定し、「保存」をクリックします。
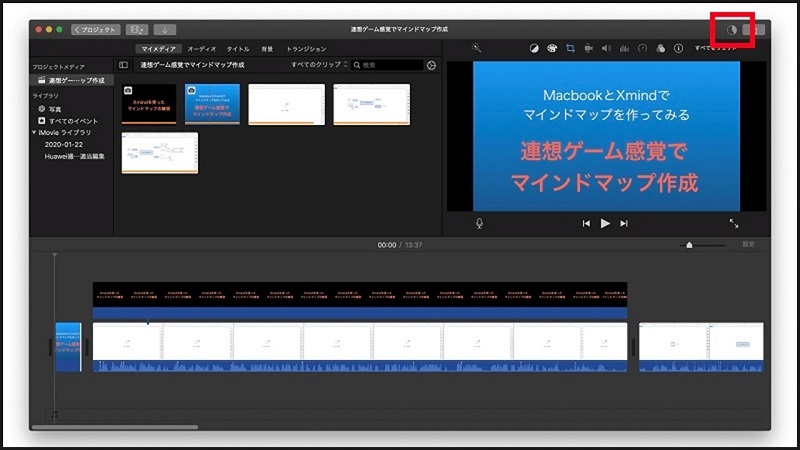
ファイル書き出しが始まると、右上の円形のプログレスバーで進み具合を確認することができます。
ちなみに今回、作成した動画ファイルのサイズは111メガバイトでした。
なお、書き出しにかかった時間は13分!
書き出し速度はパソコンの性能にもよりますが、比較的、書き込み速度が早いMacBook Proで13分なので、SSDを搭載していないWindowsパソコンの場合、もう少しかかるかもしれません。
はじめての人はこの時間の長さに驚くかもしれませんね。
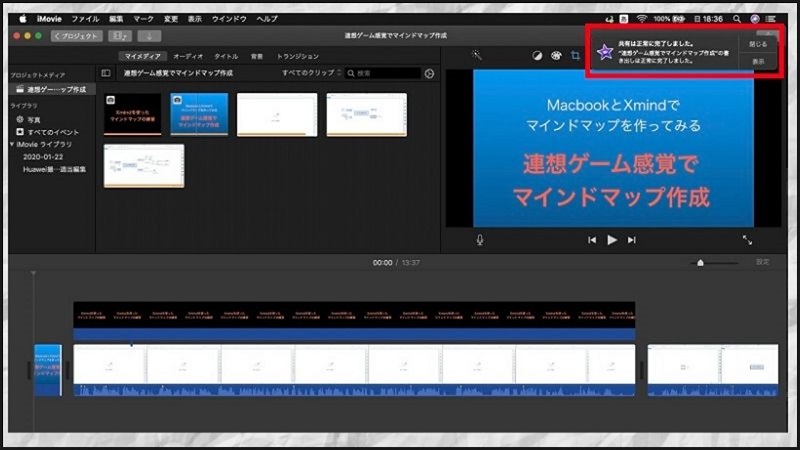
動画の公開方法はYouTube動画の投稿方法を徹底解説、Gmailを知らない初心者でも大丈夫!でご紹介しているので、参考にしてみてください。
-

-
YouTube動画の投稿方法を徹底解説、Gmailを知らない初心者でも大丈夫!
YouTubeにPCから投稿したいのですがどうやって投稿すればいいの!YouTubeの投稿を消す方法がわからない、いろいろやってもダメ!mp3をYouTubeにアップロードする方法はありますかYouT ...
続きを見る
YouTube動画編集をパソコンソフトiMovieで行ったサンプルをみてみよう
今回、作成した動画はYouTubeで公開していますので、どのような感じで仕上がるのか参考にしていただければと思います。