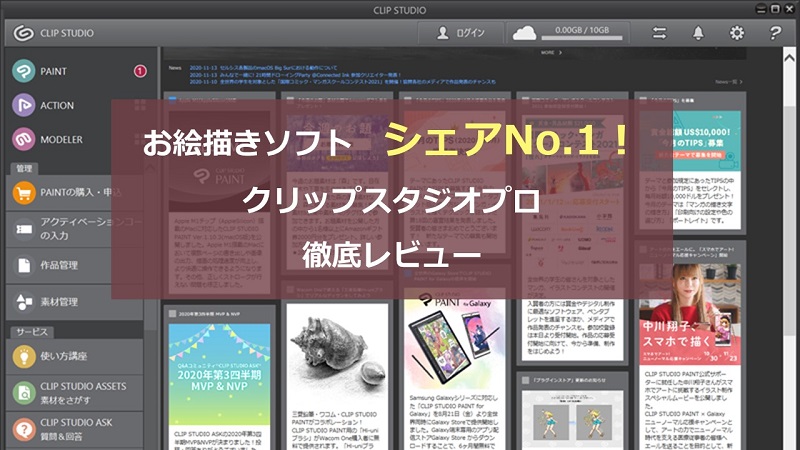- クリップスタジオプロってイラストレータよりも安いんだけど、ほんとに使えるの?
- 簡単に自分でアイコンを作れる方法知りたい
- 買い切りプランと月額プランはどっちがお得なの?
- クリップスタジオプロで使うペンは板タブよりも液タブのほうがいいの?
- 自分のWindowsパソコンでも使えるのかな?
クリップスタジオプロに興味があっても、いろんなギモンで行動に移せないですよね。
そこで、私が初心者向けにクリップスタジオプロについて徹底レビューします。
お得な購入方法からペンタブ選び、SNS用アイコンの作り方、インストールの仕方まで丸々、ご紹介します。
インストールからオリジナルのSNSアイコンを作るまでの流れをもれなくご紹介していきますので、初心者の方や、購入するかどうか悩んでいる方はぜひ、最後まで読んでいただけると嬉しいです!
この記事を最後まで読むとわかるようになること
- クリップスタジオプロの無料体験版の使い方
- クリップスタジオプロにあったパソコンの選び方
- クリップスタジオプロのインストール方法
- 初心者におすすめのワコムペンタブレット
- SNSアイコンの作り方
- クリップスタジオプロの評判、口コミ
- クリップスタジオプロの購入方法
- 初心者におすすめの書籍
では、最初はクリップスタジオプロの無料体験版についてまいりましょう!
クリップスタジオプロを購入しようか迷っている人は無料体験版がおすすめ
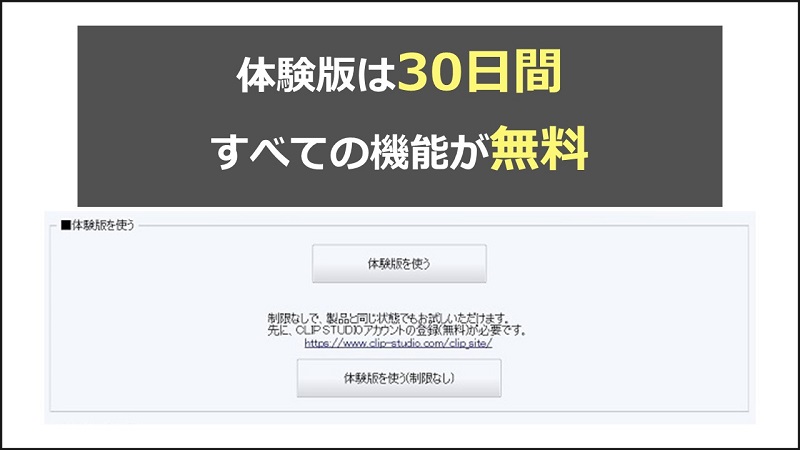
私は最初から体験版ではなく、製品版を購入しました。
ただ、「購入しても使いこなせなかったらどうしよう」と不安な方はクリップスタジオプロの無料体験版を利用するのもありだと思います。
体験版には2種類、「制限なし」と「制限あり」がありますが、利用するのは「制限なし」版にしておきましょう。
「制限なし」は、30日間だけ製品版の全ての機能が利用できます。
もう一方の、「制限あり」では、保存やコピーといった基本的な操作ができないので、本当に一期一会のお試し版といった色が濃いですね。
注意ポイント
制限あり版では保存、コピー、印刷といった操作ができません
なので、体験版を使う場合は、「制限なし」を使いましょう。
では簡単に「制限なし」の体験版の使い方についてご紹介します。
製品版の使い方は後で詳しくご紹介していきます。
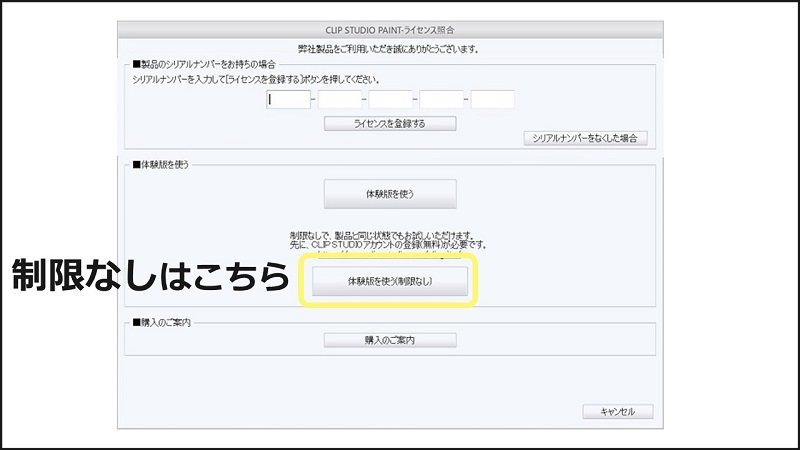
製品版と違うところはソフトをはじめて起動した時に表示されるライセンス照合のところですね。
画面の「体験版を使う(制限なし)」というボタンを押せば、使えるようになります。
その時にCLIP STUDIO の公式サイトのアカウントが必要になるので、登録していない方は登録が必要です。
登録は「体験版を使う(制限なし)」というボタンの上のリンクから行えます。
登録に必要な内容はメールアドレスだけです。
以上、無料体験版のご紹介は以上になります。
では、続いて、クリップスタジオプロでおすすめのパソコンをご紹介します。
クリップスタジオプロだけに限らず、イラスト作成ソフトは普通のソフトに比べてパソコンの動作が重くなります。
最近のパソコンであれば、大丈夫ですが、数年前のパソコンになるとスペックが足りないものもでてきます。
クリップスタジオペイントプロがサクサク動くおすすめパソコン

私はWindows ノートパソコンと MacBook の2台を使いわけていますが、両方のパソコンに CLIP STUDIO PRO を入れています。
クリップスタジオプロはデスクトップよりもノートパソコンの方が個人的にはおすすめです。
私はよく気分転換に外出して作業することが多いので、ノートパソコンでなければ困るという事情もあるのですが(笑)
おすすめのパソコンとして私が実際に使っているパソコンを紹介したいと思いますが、その前に知っておきたいのがクリップスタジオプロを使うために最低限、必要なパソコンの性能の目安を知っておいたほうがいいですね。
というのはCLIP STUDIO PRO は結構重いソフトなので、5年以上前に購入したパソコンの中では、サクサク動いてくれない可能性があります。
ちなみにCLIP STUDIO PROだけが重いのではなく、画像編集したりするソフト、代表的なところに言えば、 Photoshop や Illustratorも極めて重いソフトなので、パソコンを購入するときは少し注意が必要です。
とはいっても、クリップスタジオが推奨する必要最低限のパソコン性能をクリアしていれば、数万円のパソコンでも動きます。
あと、公式サイトが紹介している推奨スペックは快適に使えるというよりも、これぐらいの性能がないと困るという視点で紹介されています。
しかも、専門的な用語が多いので、普段馴染みのない方はチンプンカンプンというような感じになってしまうと思います。
そこで、紹介されている推奨スペックを踏まえて上で、快適にサクサクと使えるパソコンの必要条件を表にまとめてみました。
| おすすめパソコンスペック (Windows、MacBook、iMac共通) |
|
| CPU | Core i5以上 |
| メモリ | 8GB以上、16GBあればバッチリ |
| SSD | 搭載(128GB以上) |
上のCPU というのは人の脳、回転の速さにあたります。
なので CPU が良ければ良いものほど頭の回転が速くなるというようなイメージになります。
メモリは、メモリのサイズが少なすぎるとたくさんのアプリを同時に立ち上げた時に固まりやすくなったりします。
逆にサイズが大きいとたくさんのアプリを同時に立ち上げても、サクサク動くようになります。
最後のSSD は搭載されていると、ファイルの読み書きがこれまでのハードディスクのパソコンよりも格段に早くなります。
SSDのパソコンはパソコン自体の動きが全体的に高速になります。
特に CLIP STUDIO PRO で絵を書いて、画像として書き出す時や読み込む時間が比較にならないほど早くなります。
2019年ぐらいから売られているパソコンは SSD が標準搭載になってきていますね。
ただ、SSD がなくても、上でご紹介した CPU とメモリの条件をクリアしていれば、快適に使えます。
パソコンの購入を検討している方は上の表を意識してもらえればと思います。
では私が実際に使っているパソコンについて参考までにご紹介します。
ちなみにクリップスタジオは快適に動作しています(笑)
まずWindowsノートパソコンです。

| DELL Inspiron 5570 (2018年モデル15インチ) |
|
| OS | Windows 10 HOME 20H2 ※2021/4/9時点 |
| CPU | Core i5 |
| メモリ | 8GB以上 |
| SSD | なし |
こちらは2018年の冬に購入したものです。
CPU とメモリは先程ご紹介した条件を満たしています。
ただ SSD を積んでいないので、最近のパソコンと比較すると応答速度という点でもの足りないですが、クリップスタジオプロ自体はサクサク動いています。
あと、DELLのパソコンのメリットはサポートが充実、格安というところです。
何か困ったところがあったとしても、サポートセンターに電話や LINE、 パソコンチャットなのでいつでも相談することができます。
そして高性能なノートパソコンが6万円台から購入できます。
DELLのノートパソコンはパソコン初心者にもおすすめできるパソコンだと思います。
メモ
- LINEやパソコンチャットでいつでも相談できる
- 6~8万円台から購入できる
続いて使っているもう一台のノートパソコンMacBookのご紹介です。

| Apple MacBook Pro (2019年モデル 13インチ) |
|
| OS | macOS 11.0.1(Big Sur) ※2020/11/23時点 |
| CPU | Core i5 |
| メモリ | 8GB以上 |
| SSD | 256GB |
こちらは2019年の冬に動画編集用として購入しました。
14万ほどと、安くはありませんでしたが、MacBook Proは画像編集や動画編集のたくさんのプロの方が愛用しているので、購入を決めました。
正直、MacBookであればWindowsのようなハズレはないかなと思っています。
以上、 クリップスタジオプロを使うときにおすすめのパソコンについてご紹介しました。
では、続いて、実際に使い始めるに当たって避けては通れないインストール方法をご紹介します。
クリップスタジオプロのインストール方法
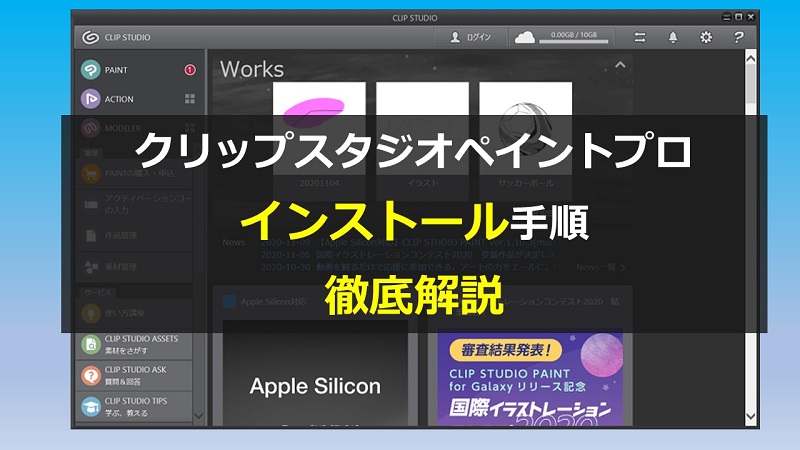
私はクリップスタジオプロのパッケージ版を購入したけど、インストール方法はパッケージ版もダウンロード版も同じなので、ダウンロード版を購入予定の方も参考にしてみてくださいね。
最初はパッケージ版だけについてくる箱の中身のご紹介からまいります。

パッケージ版の箱にはCDと取扱説明書、そしてスタートアップガイドが入っています。
ちなみにダウンロード版を購入した人はシリアルナンバーだけになりますが、取扱説明書とスタートアップガイドは公式サイトで公開されているので心配しないでくださいね。
箱に入っているCDはインストールのときは使いません。
理由は最新版でないからです。
ダウンロード版と同じように最新版を公式サイトからダウンロードしてインストールしていくことになります。
CDの意味がわかりませんが、それについてはあまり深く考えないことにしました(笑)
なので、パッケージ版かダウンロード版どちらにしようかなと悩んでいる方はパッケージ版よりも価格が安いダウンロード版がおすすめともいえます。
パッケージ版限定の内容はここまでとなります。
ここからはパッケージ版、ダウンロード版、共通の内容になります。
これからご紹介するインストールの流れは次のような感じです。
インストールの流れ
- 最新のインストーラをダウンロード
- インストーラを実行
- フォントなど関連データのダウンロード
- シリアルナンバーでライセンス登録
では、各ステップごとにみていきましょう。
step
1最新のインストーラをダウンロード
公式サイトのダウンロードページへアクセス。
Google の検索窓で「クリスタ ダウンロード」 と入力しても検索結果の1番目に表示されます。
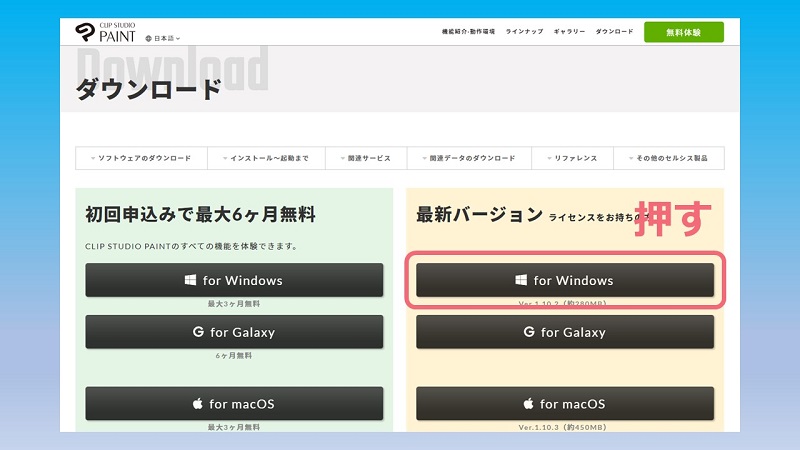
次にWindowsの方は[for Windows]をクリックすると、インストーラのダウンロードが始まります。
MacBookやiMacの方は[for macOS]をクリックしましょう。
ここからはWindowsの画面で紹介しますが、MacBook Proにも実際にインストールしてみましたが、基本的な流れは同じでした。
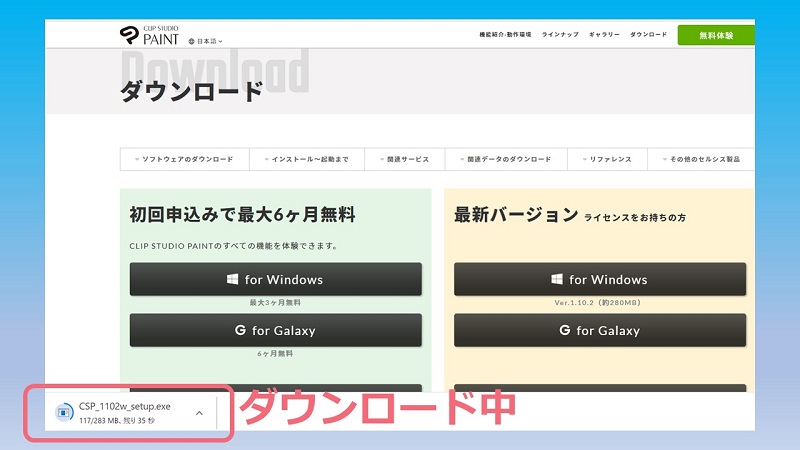
インストーラがダウンロードされるのを待ちます。
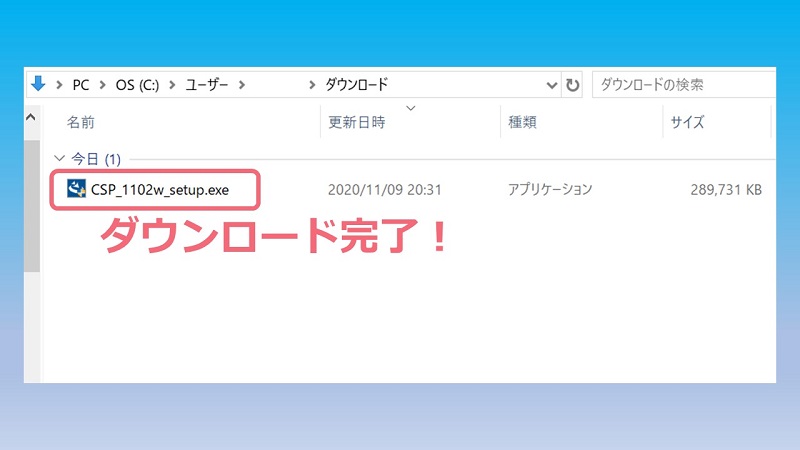
ダウンロードが完了すると、ダウンロードフォルダにインストーラのexeファイルができています。
ちなみにMacBookやiMacだとdmgファイルがダウンロードされます。
step
2インストーラを実行
ダウンロードしたインストーラのファイルをダブルクリックするとインストールが始まります。
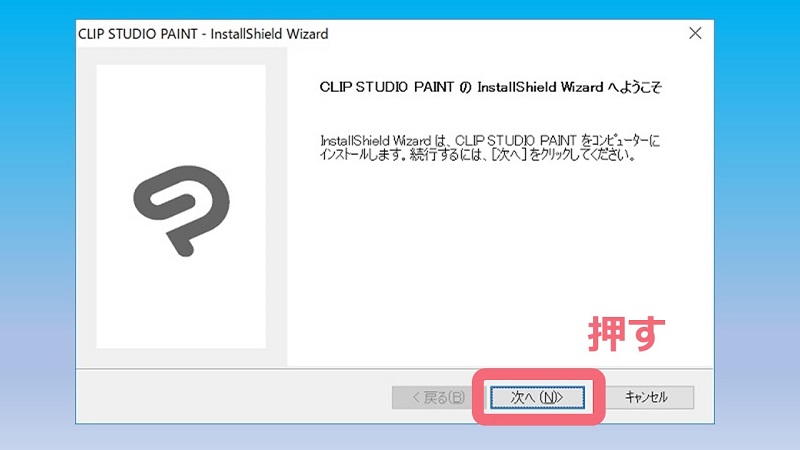
最初のインストール開始画面で[次へ]を押します。
途中で使用許諾契約の同意確認、言語の選択などが出てきますが、それぞれ「すべて同意する」や「日本語」、「次へ」を順番に選んでいきましょう!
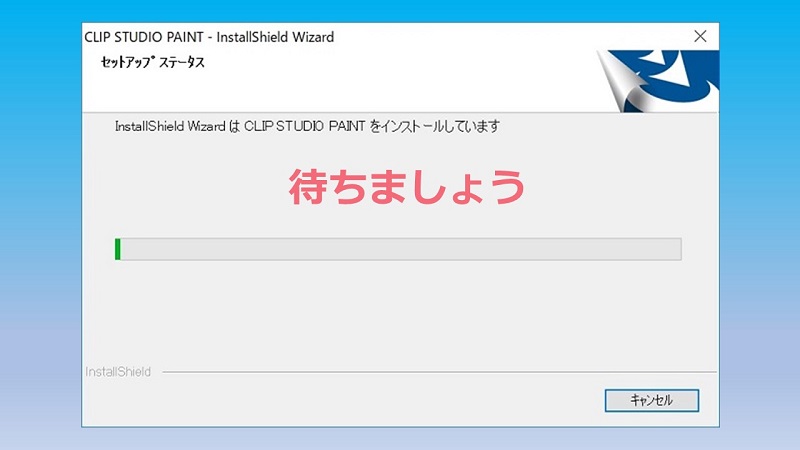
インストールが始まると、インストール中画面が表示されます。
私の場合、2、3分で完了しました。
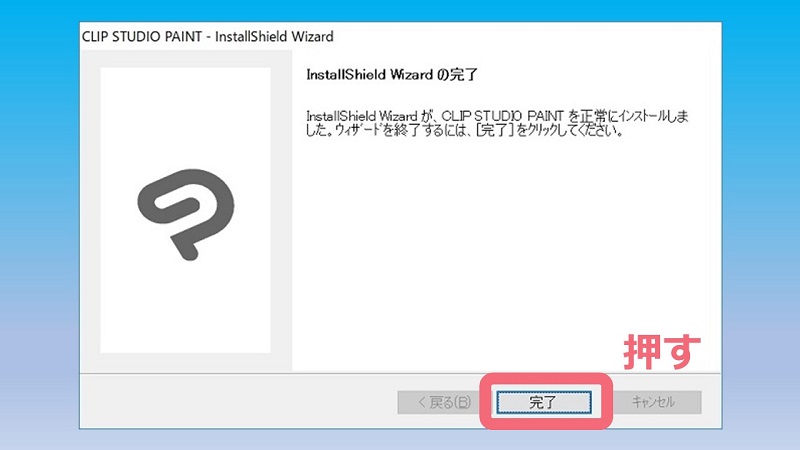
インストールが終わると完了画面が表示されるので[完了]ボタンを押して画面を閉じます。
ここまででも、お絵描きはできるのですが、取扱説明書に従って続いてフォントのインストールを行いました。
正直、フォント機能はあまり使ってませんが(笑)
step
3フォントなど関連データのダウンロード
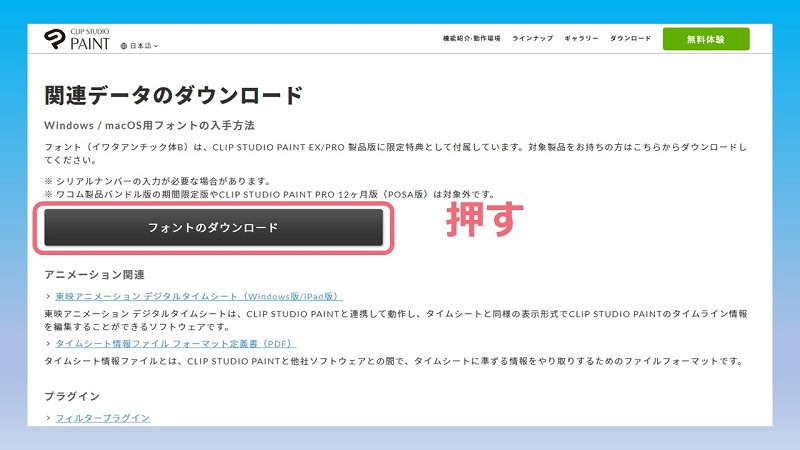
公式サイトのダウンロードページにもう一度、アクセスして、下の方にスクロールしていくと、[フォントのダウンロード]ボタンがあります 。
このボタンを押すと、メールアドレスとパスワードの認証画面が表示されます。
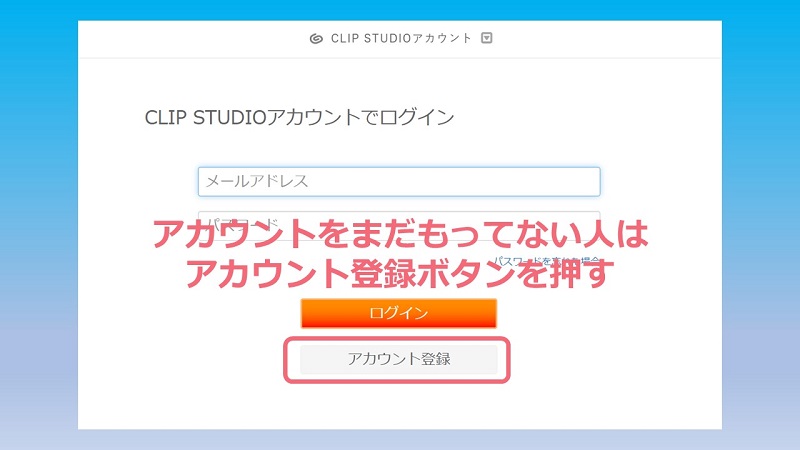
この先を続けるには CLIP STUDIO のアカウント登録が必要なので、[アカウント登録]ボタンを押してアカウント登録しましょう。
登録が完了したら、メールアドレスとパスワードを入力して、ログインします。
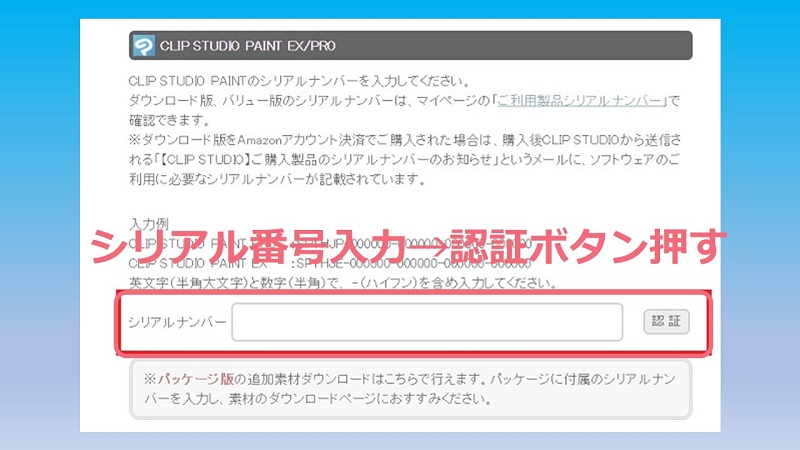
無事ログインできたら、次はライセンス認証画面が表示されるので、シリアルナンバーを入力して[認証]ボタンをしましょう。
シリアルナンバーはパッケージ版だと、インストールCDの入れ物に、ダウンロード版だと、購入したときの厚紙に表示されている番号です。
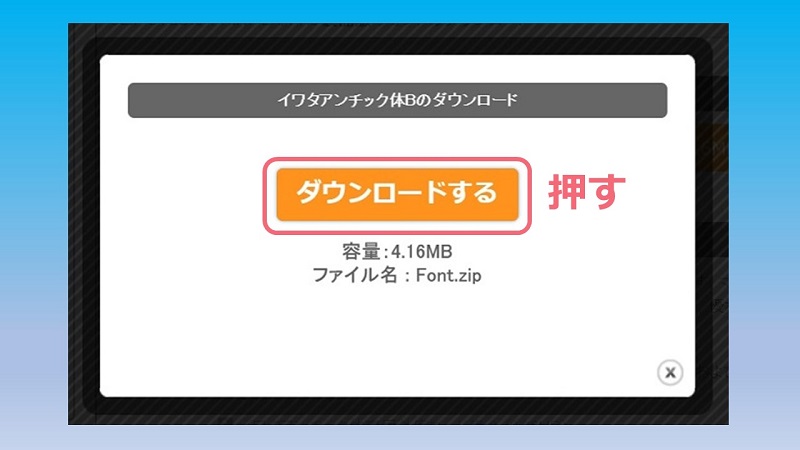
ダウンロード画面が表示されるので、[ダウンロードする]ボタンを押します。
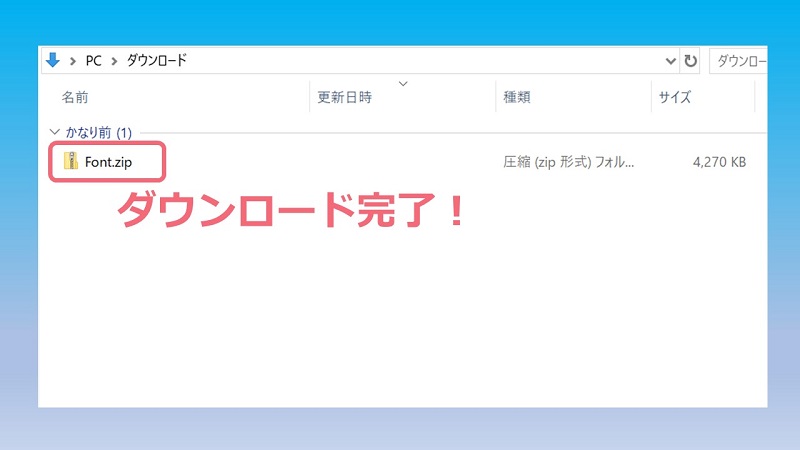
ダウンロードが終わるとダウンロードフォルダに 「Font.zip」という名前のファイルができています。
Zipファイルは圧縮ファイルなので、+Lhacaなどの無料の解凍ソフトで解凍します。
もし、解凍ソフトがない人は「窓の杜 解凍」や「ベクター 解凍」と検索すれば、人気の解凍ソフトが検索結果で見つかります。
そして解凍ソフトで解凍すると「IwaAntStd-Bd.otf」というファイルができますので、それをダブルクリックすると、フォントのインストールが始まります。
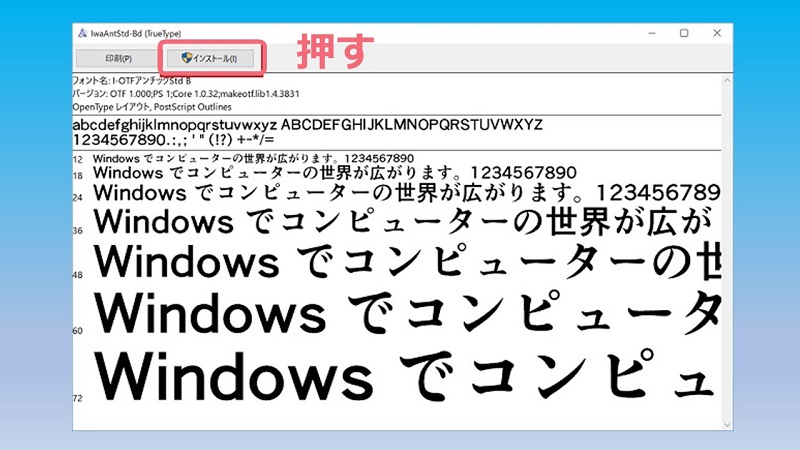
上の画面の[インストール]ボタンを押します。
ただし、しばらく待っても、完了画面が表示されなかったので、インストールが終わったのかどうか気づきませんでした!
そのため、もう一度、[インストール]ボタンを押したところ、
「すでにフォントがインストール済です」というメッセージが表示されたので、インストールが完了してたことがわかりました。
このあたりは、修正してほしいところですね。
次にライセンス登録を行います。
step
4ライセンス登録
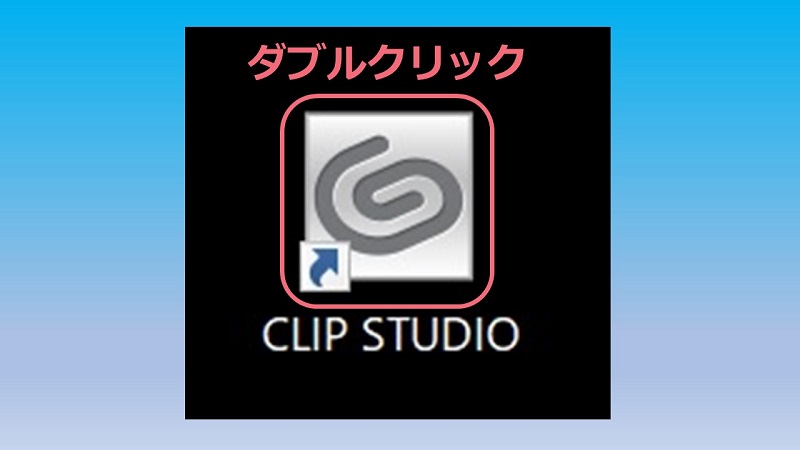
インストールが成功していると、デスクトップにクリスタのショートカットアイコンができていますので、クリックしてCLIP STUDIOを起動してみます。
すると、CLIP STUDIO のメイン画面が表示されます。
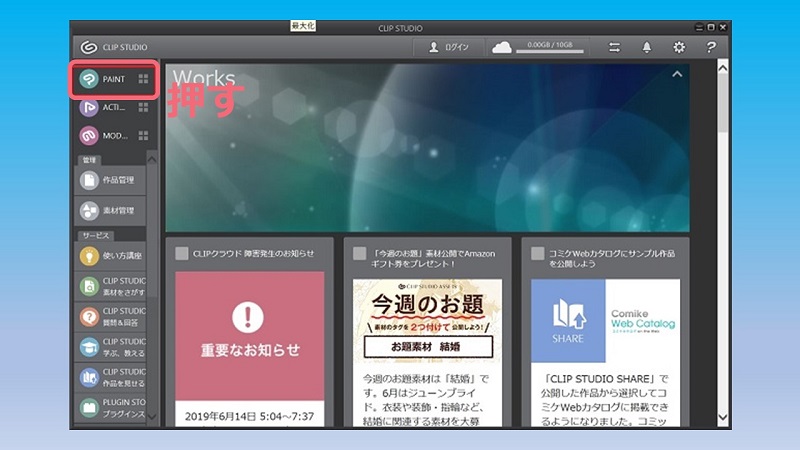
ここで、これから、毎回、使うことになる左側の一番上の[PAINT]ボタンを押します。
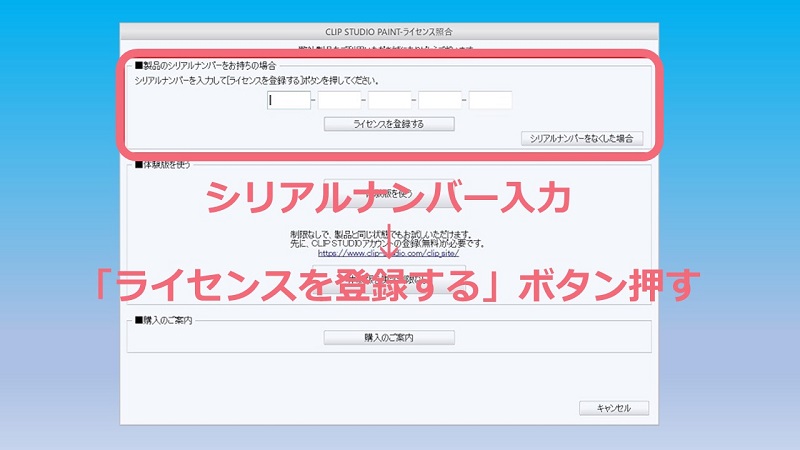
するとはじめて起動したときは製品のライセンス照合画面が出ますので、シリアルナンバーを入力して[ライセンスを登録する]ボタンを押しましょう。
これで、永久的にクリスタを使える準備が整いました。

ちなみに私のパソコンで最初に表示されたペイント画面の様子です。
クリップスタジオプロのインストールの流れは以上です。
クリップスタジオプロを使える準備ができました。
ただしイラスト作成にはペンタブレットがあったほうが便利です。
むしろ、必要ですね。
ということで続いて、初心者におすすめのペンタブレットとあわせてご紹介していきます。
クリップスタジオプロの定番、ワコムペンタブレットの設定方法

ペンタブレットにはたくさんの種類があってどれにしていいか迷うかもしれませんが、初心者におすすめのペンタブレットはおおよそ決まってきます。
初心者向きとは性能が劣るということではなく、値段がお手軽という意味です。
それでは初心者向きのペンタブレットのご紹介と設定方法をご紹介していきます。
初心者からプロまで幅広い支持!ワコムペンタブレット
クリップスタジオプロとセットで買いたいのは、ペンです。
パソコンのマウスだけで滑らかな曲線を描くのは限界がありますから。
一般にペンタブや液タブと呼ばれています。
ですが、ペンタブと液タブは全く別ものです。
ペンの種類
- 液晶ペンタブレット(液晶タブレット、液タブ)
- ペンタブレット(板タブ、ペンタブ)
両者を比較してみました。
| ペンタブ | 液タブ | |
| 別々 | 表示画面と描く場所 | 同じ |
| ペンの形をしたマウス | 外観 | 液晶タブレット |
| 慣れが少し必要 | 使い勝手 | 紙に絵を描くときと同じ感覚なので簡単 |
| 安価(数千円台~が多い) | 価格 | 高価(数万円台~が多い) |
液タブのメリットはなんといっても普段、紙に絵を描くときと同じ感覚なので、使い勝手は抜群。
逆にペンタブは表示場所と描く場所が別々なので、少し、慣れが必要です。
ですが、ここで決め手を悩ますのが、価格。
ペンタブは数千円台と購入しやすい価格帯なのですが、液タブは数万円台と一気に跳ね上がります。
ポイント
- 液タブは紙に絵を描くときと同じ感覚で簡単、使いやすいが高価
- ペンタブは少し慣れが必要、比較的購入しやすい価格設定
では、初心者におすすめなのはどちらかですが、一般的にペンタブが初心者にはおすすめという意見が多いです。
使い方に慣れてしまえば、液タブとの違いはなくなってきますので、価格が安いペンタブはプロのイラストレータの間でも大人気です。
ポイント
ペンタブに使い方に慣れてしまえば、液タブと遜色なし
最初はペンタブで始めて、ペンタブにも、クリップスタジオにも慣れてきたら、液タブに切り替えるかどうか検討すればいいかと思います。
ということで、ここからはペンタブの使い方をご紹介していきます。
その中でも今回、ご紹介するのは
「ワコム ペンタブレット One by Wacom ペン入力専用モデル Mサイズ CTL-672/K0-C」
です。
CTL-672/K0-Cの価格はペンタブの中でも最安値レベルになります。
アマゾンショップで6,000円前後で購入できました。

CTL-672/K0-Cを購入すると、次の4つが梱包されています。
- TypeA-マイクロUSBケーブル
- ペンタブ本体
- ペン
- 替え芯

CTL-672/K0-Cのペンは少し太めのボールペンといった感じで握りやすく安定感が抜群です。
さらにうれしいことにオリジナルの機能を設定できるボタンが2つついています。
メモ
ボタン機能の割付けはワコムデスクトップセンター(専用ソフト)で変更できる
ボタン機能の割付けの仕方は、パソコンへの接続のしかたの後、ご紹介します。
ワコムペンタブレットをパソコンで使えるようにする
ワコム ペンタブレットをパソコンに接続した様子をご紹介します。
私は普段、WindowsとMacBookの2台所有しているので、2台両方にインストールしました。

ワコム ペンタブレットをパソコンに接続した様子をご紹介します。
私は普段、WindowsとMacBookの2台所有しているので、2台両方にインストールしました。
値段は7万円ぐらいでした。
高速なSSDは搭載していないので、最近のパソコンに比べると起動は早いといえません(泣)
Windowsパソコンとの接続は後でご紹介するMacBookとの接続方法に比べて簡単です。
Windowsパソコンとの接続手順
- ワコムの公式サイトから最新版のソフトウェアをインストール
- ペンタブレットとパソコンを付属のケーブルで接続(改めて買う必要はありません)
注意したいのが、ソフトをインストールする前にペンタブをパソコンに接続しないこと!です。
ペンタブを真っ先にパソコンに接続してしまうと、古いソフトウェアが自動でインストールされてしまうので、古いソフトウェアを削除する手間が一つ増えてしまいます。
ちなみに私は古いソフトウェアを先にインストールされてしまったのですが、その結果、
表示画面のカーソル位置がペン先とは全然、違う場所を指していた!
ちなみにこの現象は最新のソフトウェアをインストールしなおすことで解決しました。
注意ポイント
最新のソフトウェアをインストールする前にペンタブをパソコンに繋がないこと
続いてMacBookと接続したときの様子をご紹介します。

MacBookは2019年の冬に購入した初代Touch Bar搭載モデルです。
サイズは持ち運びに便利な13インチ。
起動時間などの性能は先にご紹介したWindowsパソコンとは比べ物にならないほど高速です(笑)
MacBookとの接続手順はWindowsと比べて少し手間がかかります。
MacBookとの接続手順
step
1Type-AとType-Cの変換ハブを購入
2019年に購入したMacBookはWindowsパソコンでは当たり前のTyoe-AのUSBボートがありません。
Tyoe-Cのポートしかありません。
しかし、ワコムペンタブレットの付属のケーブルはType-A。
このためType-AとType-Cの変換ハブを購入しました。
step
2最新のソフトウェアをインストール
ワコムの公式サイトから最新版のドライバをインストール
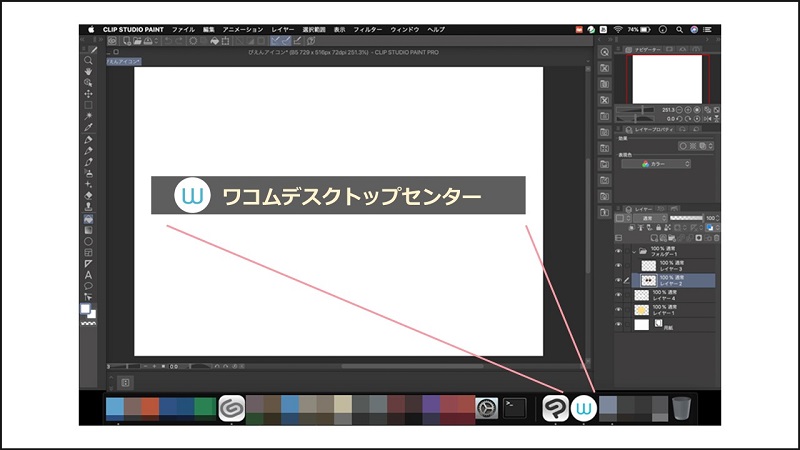
次にWindowsのときと同じようにワコムの公式サイトから最新のペンタブレットのドライバをインストールします。
ドライバのインストールに成功すると、ワコムデスクトップセンターのアイコンが表示されます。
Windowsの場合も同じように表示されます。
で、これで使えるようになったかというと、まだありました。
最近のMacBookはApple以外のソフトに対してとてもセキュリティが厳しくなっています。
このセキュリティ設定を解除してあげる必要がありました。
step
3ペンタブとMacBookを接続
最新のソフトウェアを先に無事インストールできたので、ペンタブとMacBookを付属のケーブルと上で購入したType-AとType-Cの変換ハブで接続しました。

このような感じです。
ただ、まだMacBookの場合はWindowsrと違ってさらに設定が必要ようです。
最近のMacBookは他製品のソフトウェアに対するセキュリティが厳しくなっているので、セキュリティ設定を解除する必要がありました。
step
4MacBookのワコム製ソフトに対するセキュリティ設定の解除
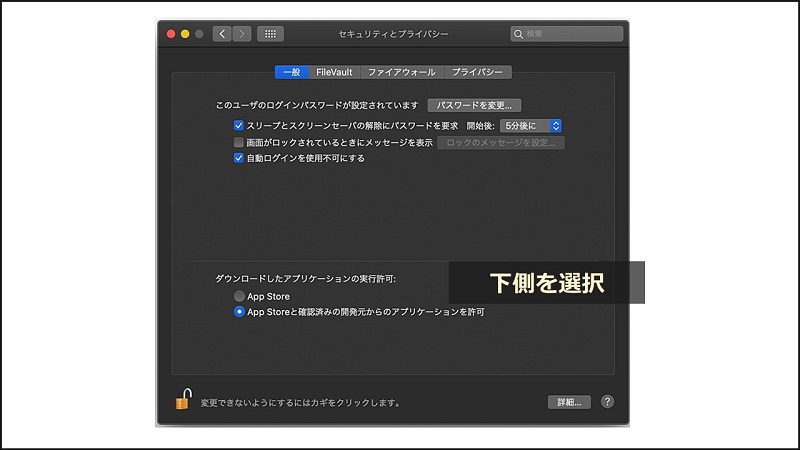
まず、アップルメニューのシステム環境設定で「セキュリティとプライバシー」をクリックします。
ここで、一般タブを選択し、下のダウンロードしたアプリケーションの実行許可で
「App Storeと確認済みの開発元からのアプリケーションを許可」
にチェックを入れます。
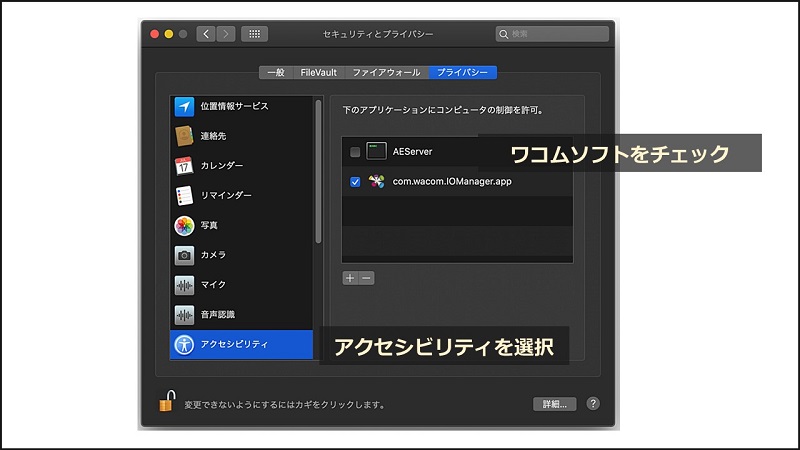
次にプライバシータブを選択して、左メニューからアクセシビリティを選択し、
右側の「下のアプリケーションにコンピュータの制御を許可。」のところで、com.wacom.IOManager.appにチェックを入れます。
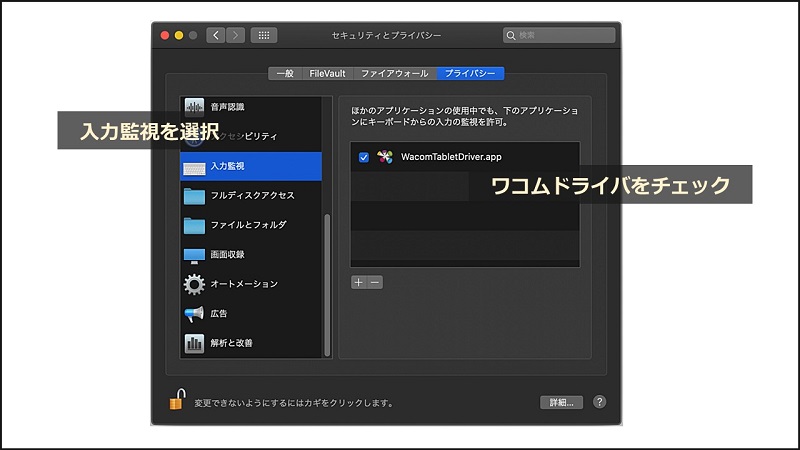
続いて同じプライバシータブを選択したまま、左メニューの入力監視を選択し、右側の「ほかのアプリケーションの使用中でも、下のアプリケーションにキーボードからの入力の監視を許可。」でWacomTabletDriver.appにチェックを入れます。
これで、MacBookでもペンタブレットが使えるようになりました。
ペンタブとパソコンの接続方法は以上になります。
あと、もう一つしておきたい設定があります。
ペンについている2ボタンへの機能の割り付けです。
この割り付け方法について次でご紹介します。
ワコムペンボタンを使いやすいようにカスマイズ
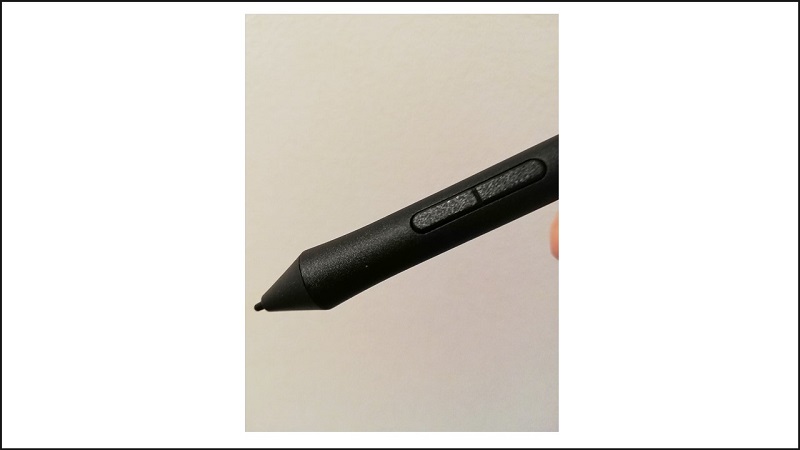
ペンの2つのボタンがついていて、各ボタンにパソコンのショートカット機能を割り付けることができます。
その方法をご紹介します。
MacBookで設定したときの様子をご紹介しますが、Windowsでもほとんど同じですので、Windowsユーザーの方も参考にしてください。
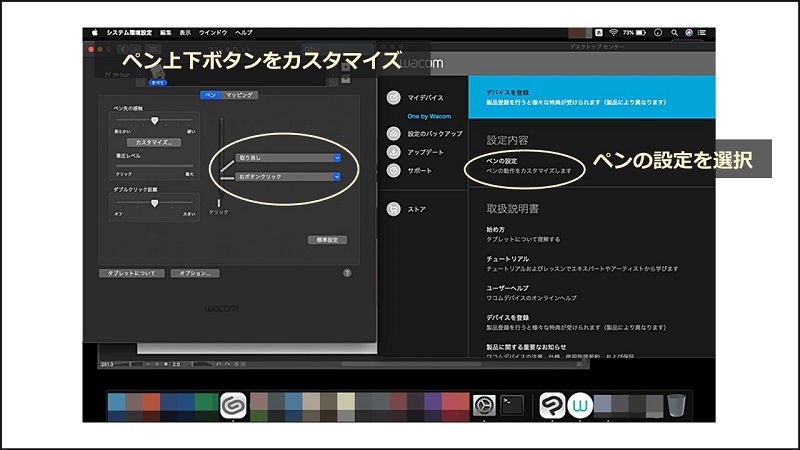
タスクバーの「W」のアイコンをクリックしてワコムデスクトップセンターを起動します。
起動したら、右側の「ペンの設定」を選択すると、左側にペンの設定画面が表示されます。
上下ボタンに割り付けたい機能は、選択リストの中から選びます。
ここで、私も実践している便利な組み合わせをご紹介します。
まず、貴重な2つしかないボタンに何の機能を割り当てるか、試行錯誤しながら、探っていきました。
「マウス左ボタンクリック」と同じ操作はペンの先端を土台に当てればできます。
となると、マウスは使わずペンだけで、操作を完結させたいと思った時に欲しいと思った機能が「取り消し」と「マウス右ボタンクリック」でした。
「取り消し」は思うように線が引けなかった、間違って消してしまったときなどやりなおしたいと思ったときに役に立ちます。
「マウス右ボタンクリック」はツールのプロパティを開きたいときに頻繁に行う操作です。
ということで、私がいきついたボタンに割り付けるおすすめの2つの機能は「取り消し」と「マウス右ボタンクリック」です。
便利な組み合わせ
- 上ボタン→「取り消し」(操作を一つ前に戻したいときに使える!)
- 下ボタン→「マウス右ボタンクリック」(右クリックでメニューを表示したいときに使える!)
クリップスタジオプロを使う上で役に立つワコムペンタブレットのご紹介は以上になります。
パソコンの推奨スペック、クリップスタジオペイントプロのインストール、ペンタブレットのセッティングが完了すれば、いよいよ絵を描いていくことができます。
本記事ではクリップスタジオプロを使ったSNSアイコンの作り方をご紹介していきます。
TwitterやInstagram、YouTubeなどのプロフィールアイコンを外注すると、私の場合、これまで3000円〜5000円はかかっていました。
ですので、SNSアイコンを作れるようになるだけでも、クリップスタジオプロの購入費用の元は取れます(笑)
クリップスタジオプロではじめてSNSアイコンを作ってみた
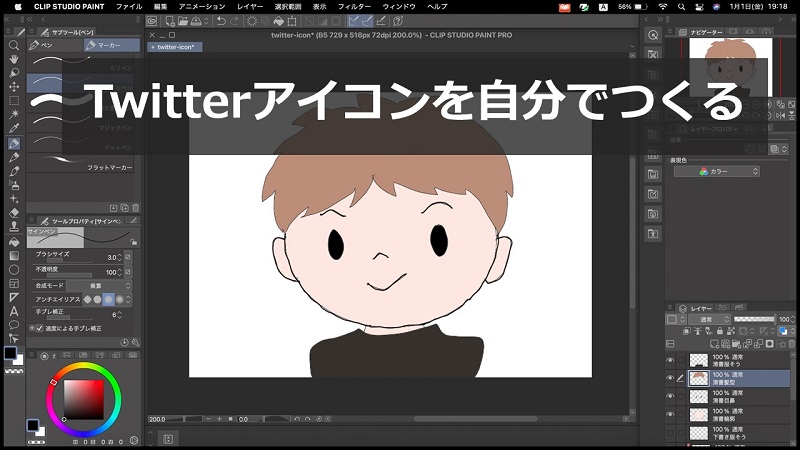
クリップスタジオプロを使ったSNSアイコンの作り方をご紹介していきます。
外注すると相場では3000円〜5000円、有名なイラストレータさんの場合は一万円以上かかることも珍しくないSNSアイコン。
でも、クリップスタジオプロがあればSNSアイコンを自分でも作れてしまいます。
と同時にSNSアイコン作りの工程を通して、イラスト作成に必要な基本知識を実践を交えながら、学習していけるので、一石二鳥ですね。
最初に覚えておきたいレイヤーとクリッピングを習得する
クリップスタジオプロのみならず、他のイラストレーターなどのイラスト作成ソフトでも頻繁に使われるレイヤーとクリッピング機能の使い方をSNSアイコンの作成を通してマスターしていきたいと思います。
まず覚えておきたい機能
- レイヤー機能
- クリッピング
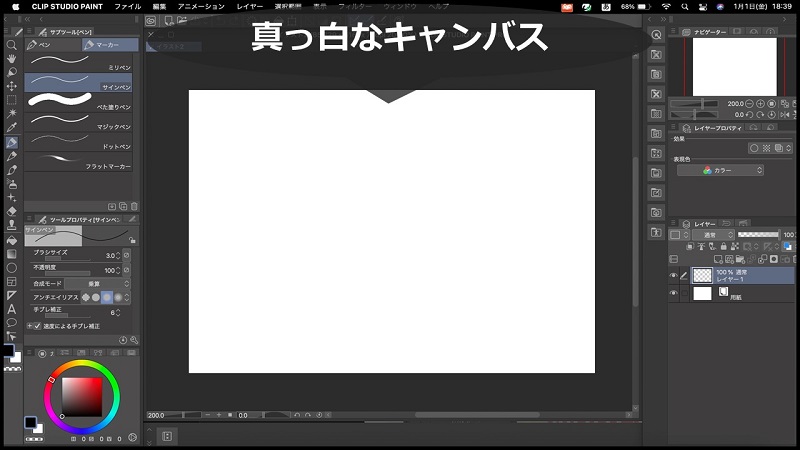
クリップスタジオペイントを起動して新しいキャンバスを用意しましょう。
クリップスタジオペイントのファイルメニューの新規作成から表示できます。
キャンパスのサイズはデフォルトのままでとりあえずOKです。
キャンパスのサイズは後で変更できます。

最初にすることは下書き作成です。
いわゆるデザイン業界ではラフ画と呼ばれているものです。
下書きは薄い水色で書くイラストレーターさんが多いですね。
ちなみに下書きを黒で書くと大変になりますので、黒は避けましょう。
この下書きは最終的に保存する画像には使わないので。
紙に鉛筆で大まかにスケッチする感覚で書いていきましょう。
線のはみ出しとかずれとは気にしなくてOKです。ラフ(rough)とは英語で「おおまか」という意味でデザイン用語として用いられる場合もおおまかなイメージ画像やグラフィックイメージを指す。ラフ案・ラフ画ともいい、広告の企画やサイト案を先方に提出する際、完成イメージを伝えるために手描きスケッチやイメージラフを作成する。ラフの定義は手描きであったり、デジタルでざっくりと作ったものであったり、完成形に近かったり、その時によってさまざまである。元々は紙媒体の業界で使われてきた言葉ではあるが、Web業界でもデザインの初稿段階や方向性を共有するツールとして活用されている。
OCA大阪デザイン&IT専門学校のデザイン業界用語集の「ラフとは」より
下書きができたら、パーツごとにレイヤーを作成していきます。
レイヤーとは
レイヤーとは直訳すると「層」という意味です。
レイヤーをわかりやすく例えると、レイヤー=透明のフィルムのようなもの
透明のフィルム(レイヤー)に絵を描き込んでいって、何枚も重ねて1枚の絵(画像)を完成させます。
この時の透明のフィルムの役割がレイヤーと同じということになります。
その前にクリップスタジオプロのレイヤー操作画面について少し確認しておきたいと思います。
これからパーツの数だけレイヤーを作っていますが、レイヤーを新規に追加、順番を入れ替えたり、一時的に非表示を行うためのレイヤーの操作画面があります。
レイヤーの操作画面はクリップスタジオペイントを立ち上げたばかりの頃では画面右下にあります。
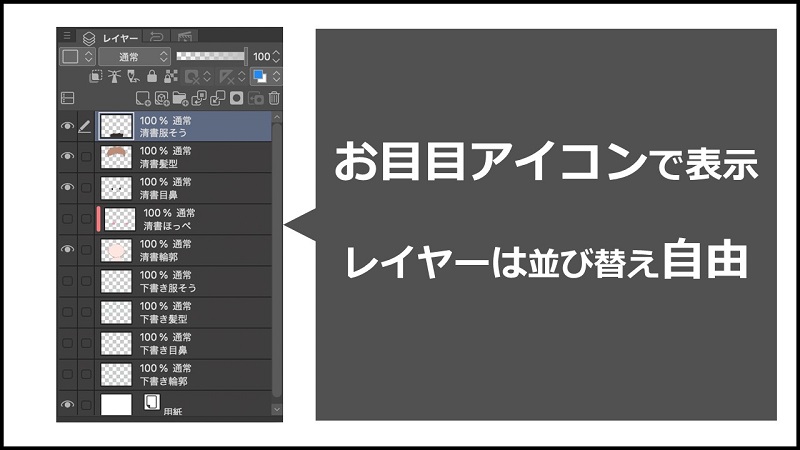
レイヤーの新規追加の方法ですが、任意のレイヤーを選択して右クリックすると、新規追加メニューが表示されます。
ラスターレイヤーとベクターレイヤーが選べるのですが、きめ細かい線画でない限りはラスターレイヤーを選択しておけばOKです。
今回、ご紹介する簡単なSNSアイコンはラスターレイヤーだけで作っていきます。
レイヤーの一時的な表示・非表示の方法ですが、レイヤー操作画面のお目目アイコンをオン・オフすることで、表示・非表示が切り替えられます。
全てのレイヤーのお目目アイコンをオン、全レイヤーが重なって表示されます。
表示の優先順位は上から下になります。
レイヤー操作まとめ
- 慣れるまではベクターレイヤーは使わずラスターレイヤーだけで十分
- レイヤー操作画面でレイヤーの追加、削除、順番の入れ替え、表示・非表示
- お目目アイコンのオンオフで表示・非表示
- 表示の優先順位は上から下
では、さっそくパーツごとにレイヤーを追加していきましょう。
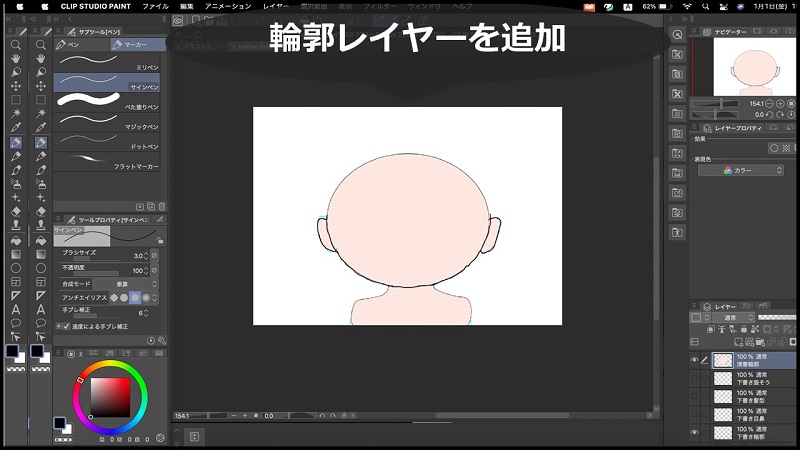
最初に土台となる輪郭のレイヤーを追加します。
レイヤーの追加とレイヤーの表示は上でご紹介したレイヤー操作方法を参考にしてください。
先ほど、作成した下書きのレイヤーのうち輪郭の部分をはうように黒い線でなぞっていきます。
輪郭ができたら、肌色で塗りつぶします。
塗りつぶしは左側の塗りつぶしツールを利用します。
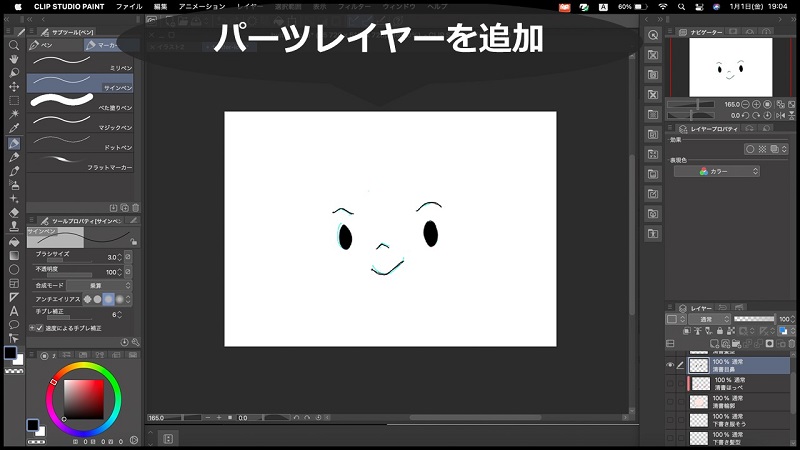
次に顔の内側パーツのレイヤーを作ります。
今回は練習用として6つの顔のパーツを1つのレイヤーにまとめました。
ですが、おすすめは左右眉毛で2つ、左右の目で2つ、鼻で1つ、口で1つの計6つのレイヤーを追加することです。
顔のパーツごとにレイヤーをわけると、いろんな組み合わせで画像を生み出しやすくなります。
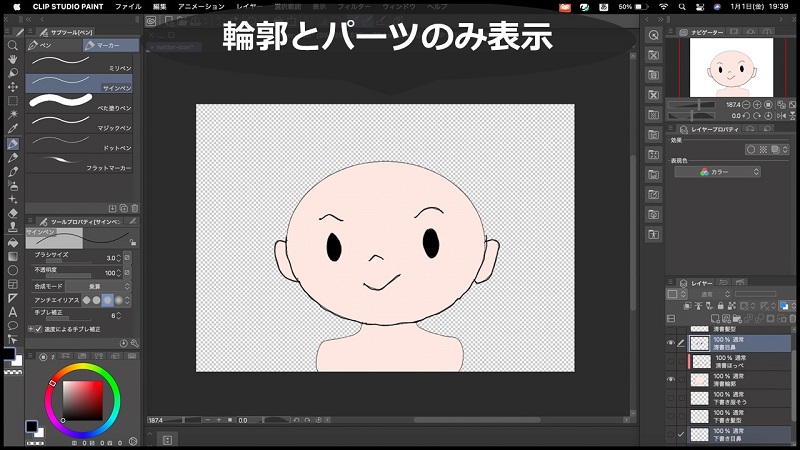
ここで、少し、立ち止まってこれまで、輪郭のレイヤーと顔の内側パーツのレイヤーを同時表示してみました。
レイヤーの表示は上でご紹介したレイヤー操作方法を参考にしてください。
髪型のレイヤーも同じように下書きレイヤーの髪型の部分を黒い線でなぞるようにして追加します。
線が引けた後は茶髪をイメージして内側を茶色で塗りつぶしてみました。

では、輪郭のレイヤー、顔の内側パーツのレイヤー、髪型のレイヤー、すべてのレイヤーを同時に表示させてみます。
レイヤーの表示は上でご紹介したレイヤー操作方法を参考にしてください。
これで完成ですが、クリッピング機能を使うためにほおに色を追加してみます。

ほおの色レイヤーを追加して、ざっくりと楕円のほおの色を描きます。
このままではほおの色が輪郭をはみ出しているので、
またほおの色のレイヤーを輪郭でクリッピングします。
まず、ほおの色レイヤーを輪郭レイヤーの真上に置きます。
レイヤーの移動の仕方は上でご紹介したレイヤー操作方法を参考にしてください。
ここで、クリップスタジオペイントプロを使った一番簡単なクリッピングの方法をご紹介します。
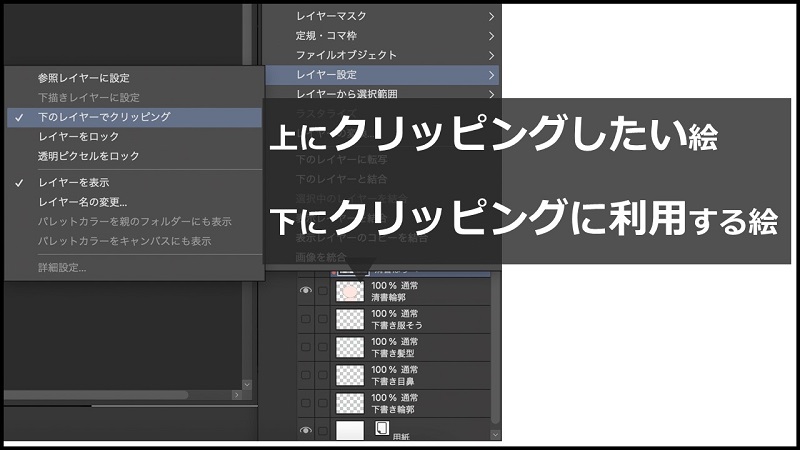
クリッピングのイメージは新聞の切り抜きに似ています。
クリッピングは、右下のレイヤー操作画面でできます。
クリッピングしたいほおの色レイヤーを選択して、右クリックメニューから「下のレイヤーでクリッピング」を選択すると、真下の輪郭レイヤーでクリッピングできます。
クリッピング操作のイメージ
- イメージは新聞の切り抜きと同じ
- 上のレイヤーを下のレイヤーで切り抜く

ほおの色レイヤーを輪郭レイヤーでクリッピングしたあとです。
ほおの色レイヤーが輪郭にそってきれいに切り抜きされていますね。
以上、SNSアイコン作りを通して、最初に覚えておきたいレイヤーとクリッピングの使い方についてご紹介してみました。
ただ、まだ画像として保存していないのでSNSアイコンとして使えません。
続いて、画像の保存方法についてご紹介します。
画像ファイルとして保存する
ここでは有名なJPEG形式とPNG形式の画像保存方法についてご紹介します。
ちなみにJPEG 形式とPNG形式との違いは次のようになります。
| JPEG | PNG | |
| あり | 背景塗りつぶし | なし |
| 小さい | サイズ | 少し大きい |
| 少しあらくなる | 画質 | きれい |
| TwitterやInstagramのプロフィールアイコンなど | 用途例 | 背景写真の上にキャラクターアイコンの吹き出しを挿入するなど、他の画像と合成するときに便利 |
ではクリップスタジオプロを使った画像の保存方法をご紹介します。
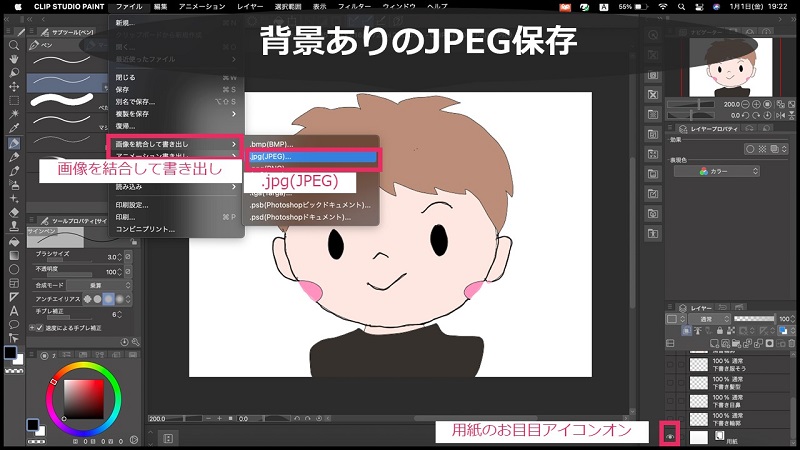
背景が透明でないJPEGで保存したい場合の手順は次のとおりです。
JPEGで保存する手順
- レイヤー操作画面で用紙のお目目アイコンをオン
- ファイルメニューから「画像を結合して書き出し」→「.jpg(JPEG)」と選択
- 保存フォルダを選択
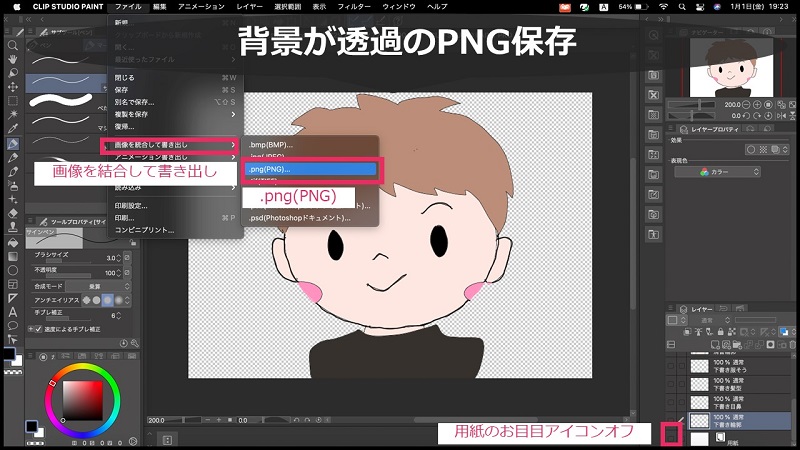
背景が透明なPNGで保存したい場合の手順は次のとおりです。
PNGで保存する手順
- レイヤー操作画面で用紙のお目目アイコンをオフ
- ファイルメニューから「画像を結合して書き出し」→「.png(PNG)」と選択
- 保存フォルダを選択
これで、クリップスタジオプロを利用したSNSアイコン作りの手順は以上になります。
ここで出てきた機能のポイントについておさらいしておきます。
ポイント
- 細かくレイヤーをわけるほど、様々な組み合わせの画像を作りやすい
- クリッピングで上のレイヤーを綺麗に切り取ることができる。
- 他の画像と合成したい場合はPNGで保存、SNSのアイコンとしてそのまま利用する場合はJPEGで保存
続いて、クリップスタジオプロの無料素材についてご紹介していきます。
この無料素材は定期的にアップデートされて、しかもクォリティーが高いので、私もよく使っています。
クリップスタジオプロを購入した方だけの特権ですね(笑)
クリップスタジオプロの豪華な無料素材、素材探しの苦労解消!
クリップスタジオペイントプロには購入者限定で嬉しい特典があります。
画像の無料素材がダウンロードし放題!
無料素材といっても作成者はこれからまさにプロとして踏み出そうとしているイラストレータたちが作成しているのでクォリティーは高いです。
また、定期的に更新されるので、新しさをいつも感じられます。
無料素材をインターネットで探してくる作業は結構、疲れますよね。
商用利用可能か注意しないといけないことも多いでしょうし。
クリップスタジオプロの無料素材ではライセンスフリーで商用利用もOKなので、素材探しの苦労がかなり少なくなります。
では、クリップスタジオプロの無料素材のダウンロード方法をご紹介していきます。
ダウンロード方法は一括ダウンロードする方法と検索してダウンロードする方法があります。
この2つの方法を簡単にご紹介します。
まずはCLIP STUDIOを起動しましょう。
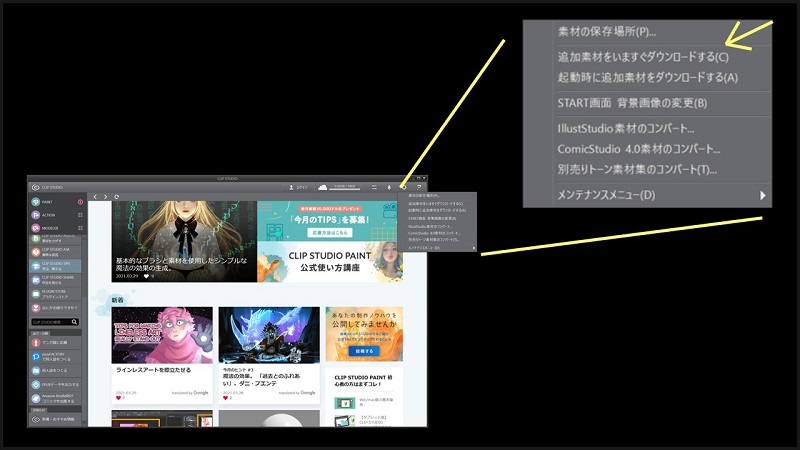
ここで画面の歯車アイコンをクリックしてメニューが表示されたら[追加素材を今すぐダウンロードする]をクリックすると、一括ダウンロードが始まります。
ちなみにはじめての場合はかなりダウンロードサイズが大きいです。
私が行った時はファイルサイズでおよそ2 ギガバイト! で約20分!かかりました。
ダウンロードにかかる時間は通信速度によりますが、パソコンのスリープモードを解除しておくなど、ダウンロードが途中でストップしてしまわないように注意したほうがいいですね。
一括してダウンロードするメリットは、素材が非公開になってもパソコンにダウンロード済のものであれば、使えるという点ですね。
次に検索してダウンロードする方法をご紹介します。
こちらはフリーの素材をインターネットからダウンロードする時の操作と同じイメージです。
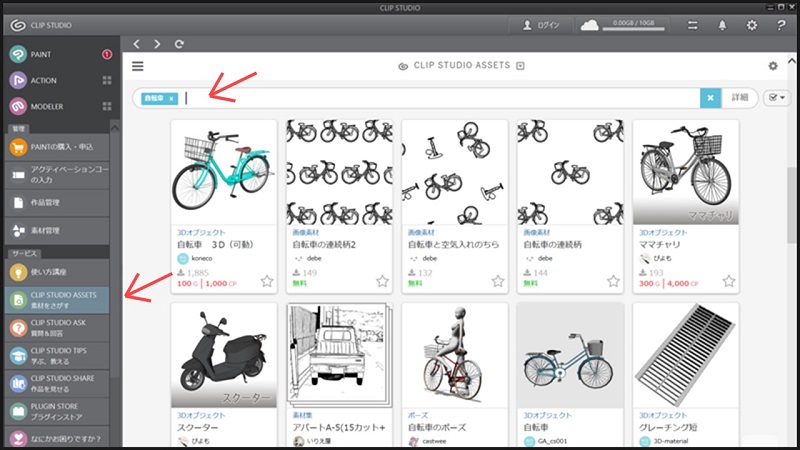
左メニューのサービスタグの「CLIP STUDIO ASSETS 素材をさがす」をクリックすると、素材検索画面がでてきます。
後は検索ボックスにキーワードを入力してエンターキーを押すだけです。
中には有料のものもありますが、無料の素材でもクォリティーが高いので、私はとても重宝しています。
さて、ここまで、クリップスタジオの基本機能をご紹介してきましたが、実はイラストだけでなく、3次元の画像や漫画、アニメーションGIFも作れます。
本記事はまだ、始めたばかりの方向けですが、少しだけご紹介します。
見出しテキスト
- 種類が豊富
- プロのイラストレーターが作成
- 定期的にアップデート
- 検索機能あり
クリップスタジオプロでは3D画像、アニメーション、漫画も作れる!
クリップスタジオペイントプロは平面のイラストだけでなく、
- 3dの立体画像
- 漫画
- アニメーション
といったプロにお願いしないとできないようなこともできてしまいます。
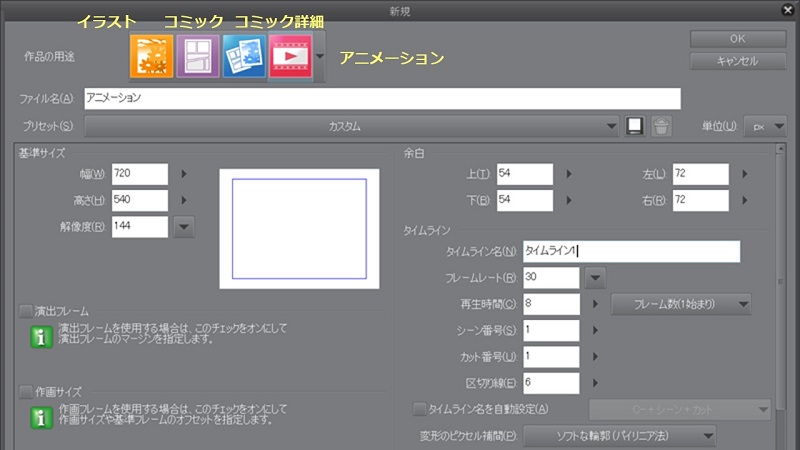
3D画像、漫画、アニメーションの新規作成をするときは上の図にもあるアイコンをクリックします。
3Dの場合はイラストのアイコンをクリック、漫画の場合はコミックまたはコミック詳細のアイコンをクリック、アニメーションの場合はアニメーションのアイコンをクリックします。
そのあと、「OK」ボタンをクリックすると次のような専用の作業スペースが表示されます。
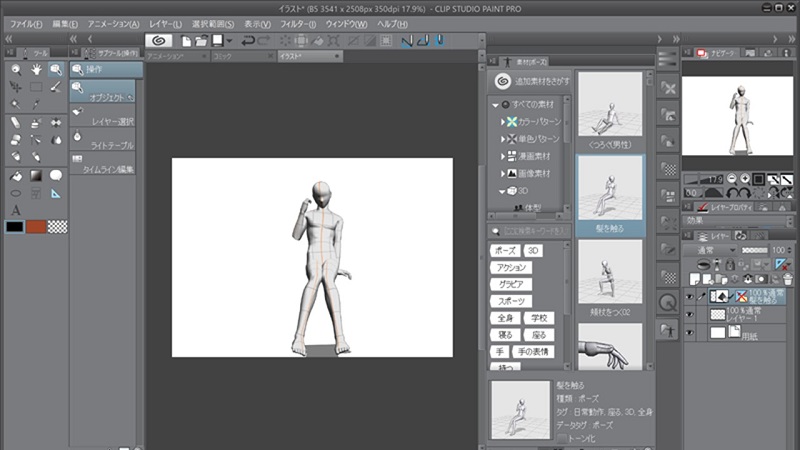
3D画像作成画面だと立体画像がテンプレートとして用意されており、しかも手や足、頭など姿勢もマウス操作で変更できてしまいます!
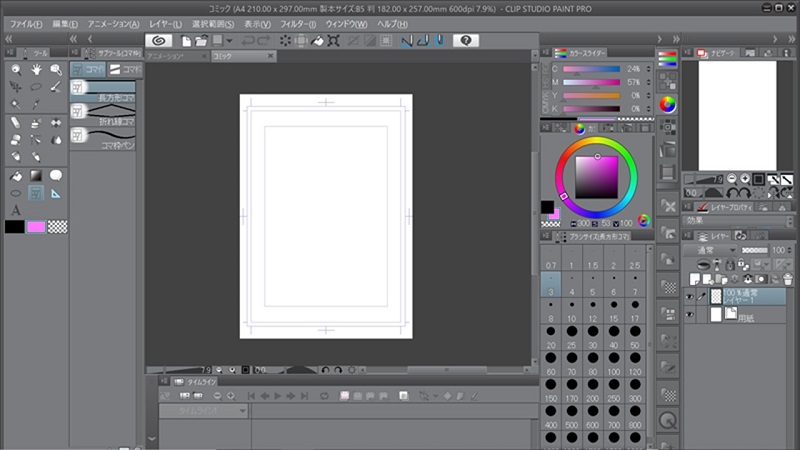
漫画作成画面では専用の用紙が表示されます。

アニメーション作成画面では下にライムラインが表示されます。
YouTube StudioやMacBookのiMovieなどの動画編集ソフトを触ったことがあれば、同じような感覚で操作できます。
ただ、3D、漫画、アニメーションの作成には、まずは基本機能の平面のイラスト作成に慣れてからでないと難しいと感じています。
私もまだ利用頻度が高くありません。
3D、漫画、アニメーションの機能ついては改めてレビューします!
注意
PRO版ではアニメーションは最大3秒(フレーム数が24枚)までしか作れません。
イラストよりアニメーションメインという方は制限がないEX版がおすすめです。
それまで、次でご紹介するクリップスタジオペイントの公式ページでイメージを掴んでいただけるようお願いします!
・3Dデッサン人形を使ってみよう―体型調整―
・モノクロマンガ原稿制作の流れ
・アニメーション機能の基礎知識
引用元:クリップスタジオ公式サイト
ここまでクリップスタジオプロの導入方法から簡単なイラストの描き方、クリップスタジオプロでできることのご紹介を通して、クリップスタジオプロ1つでできることの広さをイメージしていただけたと思います。
実際、クリップスタジオプロは初心者からプロのイラストレーターまで多くの方が利用しています。
実際に使っている人は感想や意見も気になりますよね。
そこで、クリップスタジオプロの口コミを一部、ご紹介してみます。
CLIP STUDIO PAINT PRO(クリスタ)の口コミ
Amazonショップと楽天市場での利用者の口コミをご紹介します。
ユーザーの満足度を示す総合評価ポイントは5点満点で、
- Amazonショップで4.6
- 楽天市場で4.5~5.0
(2021年4月11日時点)
でした。
どちらも概して評判がよいですね。
良い評判
紙媒体の説明書がありがたい。
ネットでのダウンロード版とパッゲージ版、どちらもツールの内容は同じです。ダウンロード版もネット媒体で説明サイトが読めます。無駄な付属品はいらないという方はダウンロード版、個人的にはパッゲージ版だと紙媒体の説明書が付いてくるのが個人的に良かったです。
ダウンロード版とパッゲージ版、どちらも内容は同じですが、私のように説明書が紙派という方はパッケージ版、箱での購入になります。
素人がストレートでプロを目指せる優れたCGソフト
まだ、仕事としてCG作業をしていない人が、これからプロを目指そうとする場合フォトショップは、高価すぎて使用するのは難しいですが、このソフトは素人が簡単に入手できるうえ、常に最新版に無料でバージョンアップされているので使っている最中にも次々と新しい機能が追加されていきます。
(省略)
私のような全くの素人が、初めてのタブレット使用で始めたのに、たった4ヶ月で来年にはプロを目指そうと思えるところまでなりました。
(省略)
こんな素晴らしいソフトが、こんな低価格で使用できて、そのままプロになってからも使用できる高機能&拡張性なのですからおススメしないわけにはいきません。
2020年10月~
3つのイラストレーター登録会社に合格しプロイラストレーターとしてデビューできました。
最近はEXも魅力ですが…Proでもプロ仕事に十分に対応できます。
一枚物のイラスト作成の機能はPRO版もEX版も同じなので、イラスト作成のプロを目指すならPRO版で十分!
ページ割が多い漫画やアニメーションのプロを目指すなら、EX版が必要になります。
ページ物を描くのでなければ充分
PhotoshopもクリスタEXも使ってますが、ページ割の無い一枚物の絵を描くのならこれで十分です。線をブレブレにしか描けない人が滑らかな線を引けたり、適当に引いてるのに集中線として仕上がる定規機能は、本当の画力とは言えないかも知れないですが、結果が綺麗なのでそれで良いのだと思います。初心者はPhotoshopよりも使いやすいと思います。お値段もクリスタ(クリップスタジオ)がベストだと思います。
何ページもある漫画でなく、ブログや広告のアイキャッチ画像のような単体のイラスト作成であればPRO版で十分です。
30代 女性
使いやすいソフト
お試しで使ってましたが、お試し期間も終わったので購入することに楽天セールでポイントたくさんついて安く購入出来て良かったです。
引用元:楽天市場 カスタマーレビュー
最初の1ヶ月は無料ですべての機能が使えるので、迷っている方は体験版から始めるのがおすすめです。
40代 女性
初心者向けです。
ペンタブレットを初めて購入しそれに伴いソフトを探していました。こちらの商品は価格も機能も初心者や子どもたちに向いていると思いました。
引用元:楽天市場 カスタマーレビュー
ペンタブレットだけ先に購入というパターンもあるんですね。
ワコムのペンタブとペイントソフトの鉛筆機能を使うだけでも、手書き感満載の絵を描くことはできますね。
その後、質感も欲しいとなったときにクリップスタジオを検討するのもありだと思います!
悪い評判
要注意!!漫画の複数ページは作れません
漫画を描く目的の方はEXを購入してください。
(省略)
しかしこちらのソフト、まさかの「漫画を描く」機能がごっそり削られています…
漫画とは複数ページの集まりのはず。それがイラストを描くように1枚1枚ファイルを作らなければならないのです。
(省略)
漫画制作目的の方は値段は4倍ほどになりますがEX一択でしょう。
何ページもある漫画やアニメーションであればEX版にするべきですね。
PRO版で購入した後、EX版に変更する場合は割引が受けられるので、PRO版に慣れた後、EX版にバージョンアップという流れもありだと思います。
PRO版からEX版への割引については次の価格プランのところで解説しています。
さて、ここまでの読んでいただいた多くの方はクリップスタジオプロ、一生、役に立つソフトと感じたでしょう!
ということで、ここからはクリップスタジオプロの購入のしかたについて、ご紹介していきます。
クリップスタジオプロには色々な購入方法があって、料金体系も複雑なので、失敗しない方法も合わせてご紹介いきますね。
パッケージ版のクリップスタジオプロを購入しました
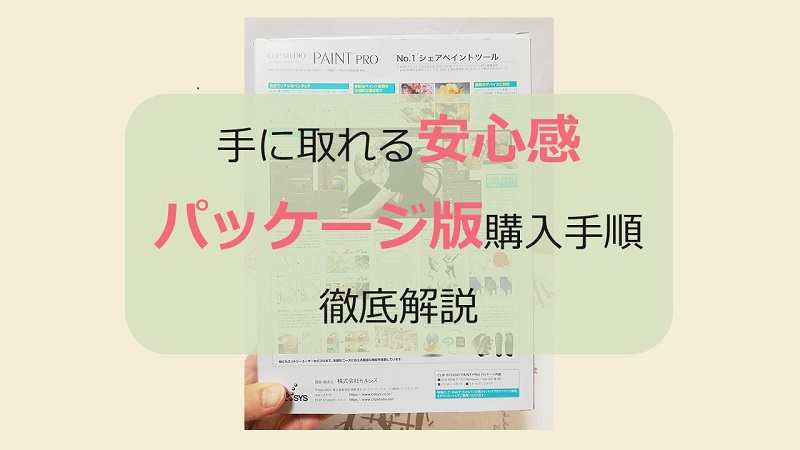
私はパソコン向けのパッケージ版クリップスタジオプロを購入しましたが、
実はクリップスタジオの料金プランは目的別に多種多彩!
本記事を読んでくれている読者の中にはスマホやiPadで使いたい人もいるかもしれません。
そこで、私が購入したクリップスタジオプロの購入手順の様子をご紹介する前に、ざっとクリップスタジオの料金プランをご紹介したいと思います。
ご自分にあった料金プランの参考にしてみてください。
クリップスタジオプロの購入前に知っておきたい価格プラン
クリップスタジオプロの料金プランは買い切りかどうか、パソコン・タブレット・スマホなどの端末の種類、アニメーションメインか、本を作る予定があるか、インストール方法など条件や目的によって変わってきます。
料金プラン解説の流れ
- 支払い方法による違い
- 使える端末数による違い
- 機能の多さによる違い
- インストールのしかたによる違い
といった流れで料金プランをご紹介していきます。
最初に支払い方法による違いですが、
- 買い切りプラン
- 月額・年額プラン
があります。
買い切りプランはパソコン版のみです。
端末の種類による違いは月額・年額プランで変わってきます。
- 1台(パソコン、タブレット、スマートフォン)
- 2台(パソコン、タブレット、スマートフォン)
- 4台(パソコン、タブレット、スマートフォン)
- 1台(スマートフォンのみ)
機能の多さの違いは買い切りプランのパソコン版で分かれてきます。
- PRO版
- EX版
イラスト、静止画だけでしたら、PRO版もEX版も同じです!
但し、アニメーションメインとなると、EX版にしたほうがいいですね。
PRO版では最大3秒までのアニメーションしか作れないという上限があります。
EX版は時間無制限です。
参考
PRO版では最大24フレーム数までしか作れません。
フレームレートを8fpsとすると、作れるアニメーションの長さはフレーム数をフレームレートで割った3秒になります。
もしPRO版で長いアニメーションを作りたい場合は、別のソフトで細切れの動画をつなぎ合わせる必要があります。
インストールのしかたの違いでは買い切りプランのパソコン版に
- ダウンロード版
- パッケージ版
があります。
視点ごとに種類がありますね。
では、続いて実際の値段設定をみていきたいと思います。
料金プランのみかたまとめ
- 料金プランによって2種類
- 端末の種類によって4種類
- 機能の多さの違いによって2種類
- インストールのしかたによって2種類
上の視点ごとに異なる種類を買い切りプランと月額プラン、年額プランの3つの表でまとめてみました。
最初に買い切りプランです。
| 買い切りプラン税込価格 (2021年4月6日時点) |
||
| PRO版 | 種類 | EX版 |
| 5,000円 | パソコン・ダウンロード版 | 23,000円 |
| 9,200円 | パソコン・パッケージ版 | 37,000円 |
私が購入したものは、パソコン・パッケージ版のPRO版です。
ただし、特に紙のマニュアルやインストールCDでなくてもいいよという場合は値段が安いダウンロード版がおすすめです!
中身はパッケージ版とダウンロード版で同じです。
あと、パッケージ版は公式サイトで購入するよりも、楽天市場などネットショップで購入したほうが安いです!
たとえば、アマゾンショップでは7,000円台~となっていました。(2021年4月6日時点)
ポイント
箱や紙のマニュアルがなくでもいいならダウンロード版がおすすめ
パッケージ版は公式サイトよりアマゾンや楽天市場のほうが安い
次の月額プランと年額プランはスマホやiPadユーザーは必須です。
| 月額プラン税込価格 (2021年4月6日時点) |
||
| PRO版 | 種類 | EX版 |
| 480円 | Windows / macOS / iPad / iPhone / Galaxy / Android Chromebookから1台 | 980円 |
| 800円 | Windows / macOS / iPad / iPhone / Galaxy / Android Chromebookから2台 | 1,380円 |
| 980円 | Windows / macOS / iPad / iPhone / Galaxy / Android Chromebookから4台 | 1,600円 |
| 100円 | iPhone / Galaxy / Androidスマートフォンから1台 | 300円 |
イラストメインの私は作業場所を選ばないスマホの月額100円プランはとても魅力的にうつります。
缶ジュース1本と同じ!
| 年額プラン税込価格 (2021年4月6日時点) |
||
| PRO版 | 種類 | EX版 ()内は月額プランと比較したときの割引率 |
| 2,800円 (51% OFF) |
Windows / macOS / iPad / iPhone / Galaxy / Android Chromebookから1台 | 7,800円 (33% OFF) |
| 4,800円 (50% OFF) |
Windows / macOS / iPad / iPhone / Galaxy / Android Chromebookから2台 | 10,800円 (34% OFF) |
| 5,900円 (49% OFF) |
Windows / macOS / iPad / iPhone / Galaxy / Android Chromebookから4台 | 12,800円 (33% OFF) |
| 700円 (41% OFF) |
iPhone / Galaxy / Androidスマートフォンから1台 | 2,000円 (44% OFF) |
ここで私が考える目的別のおすすめプランは
- パソコン用であれば、買い切りプラン
- スマホ用であれば、月額プラン
- iPadやChromebookなどタブレットであれば年額プラン
理由は
パソコン用は長く使う人が多いと思うので、買い切り
スマホは解約の手軽さから月額プラン
タブレットは場所も選ばす、パソコン並みの使いやすさがあるので、割安な年額プラン
といった感じです。
ここで、パソコンの買い切り版は月額プランや年額プランより断然、お得ではありますが、少し条件、注意点があります。
注意ポイント
- 買い切りプランは2台のパソコンでの同時使用はNG
スマホやタブレットでも、利用しやすい料金プランがそろっているので、私は外用として、スマホの月100円プランを契約しようと検討中です(笑)
では続いて、私が現在、使用中の買い切りプランのパソコン版クリップスタジオプロの購入したときの様子をご紹介します。
買い切りプランのパソコン版クリップスタジオプロの購入手順
今回、私はクリップスタジオプロの買い切り版を購入したのですが、買い切り版でも、種類があります。
とはいっても、下の3種類だけなので、月額プランや年額プランに比べるとはわかりやすいですね。
買い切り版の種類
- クリップスタジオプロ ダウンロード版(パソコン用)
- クリップスタジオプロ パッケージ版(パソコン用)
- クリップスタジオプロからEXへアップグレード(パソコン用)
このように、買い切り版はパソコン版のみです!
iPad版やiPhoneなどのスマートフォン版は買い切り版はありません!
iPad版やiPhoneなどのスマートフォン版は月額プランか年額プランのどちらかを選ぶしかありません。(2021年4月6日時点)
3つ目ののクリップスタジオプロ から EX へのアップグレードですが、EX版 は今回ご紹介しているPRO版の上位版の製品にあたります。
EX版とPRO版の違いについて簡単に例えるとPRO版はイラスト向き、 EX は複数の原稿を作る漫画家向けといった感じです。
なので漫画を作るのでなければ、PRO版で十分です。
ただ、将来、EX版へアップグレードしたいとなった時、プロ版をもっていると、お得にアップグレードできます。
次のような表の感じです。
| CLIP STUDIO PAINT EXアップグレード優待 | ||
| 優待条件 | 種類 | 値段 |
| 一括払い(パッケージ版)、一括払い(ダウンロード版)、無期限版のいずれかのPRO版をもっている方 | 一括払い(パッケージ版) | 通常価格:37,400円 → 優待価格:28,000円 |
| 一括払い(ダウンロード版) | 通常価格:23,000円 → 優待価格:18,000円 | |
割引価格はPRO版の値段とほぼ等しいんですが、
PRO版をより安いダウンロード版で購入してEX版をより高いパッケージ版で購入すると、実質4,000円ほどお得に購入できることになりますね。
PRO版のダウンロード版とパッケージ版の差額が4,000円だからですね(ダウンロード版が5,000円、パッケージ版が9,000円)
ではEX版のお話はこのあたりにして、本題のPRO版にもどりますね。
さて、今回、私はクリップスタジオプロのパッケージ版を楽天市場で購入しました。
大型家電量販店、ヨドバシカメラ、ケーズデンキ、ビックカメラなどでも売られています。
値段を重視するならパッケージ版より安いダウンロード版がおすすめです(笑)
ただ、私のように、箱や紙のマニュアルが欲しいという方はパッケージ版もおすすめですかね(笑)
ただ、パッケージ版はダウンロード版を含むので、パッケージ版ですすめていきます。
まずは箱です。
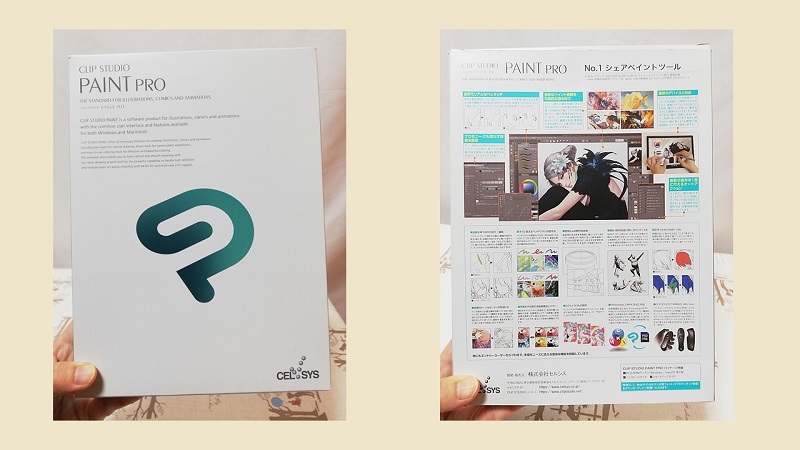
表面、裏面はこんな感じです(笑)
裏面には、クリップスタジオプロでできることがコンパクトにわかりやすく書かれているので、買うかどうか迷っている場合は参考になるかと思います。

箱の中にはインストール CD、 取扱説明書、スタートアップガイドが入っています。
インストール CD のカバーのラベルのところにライセンス登録に必要なシリアルナンバーが書かれています。
ですが、実はこのCD、インストールの時に使いません!(笑)
それはなぜか? CD の中に入っているソフトは最新版でないからです。
ではどうすればよいかという答えが取扱説明書に書かれています。
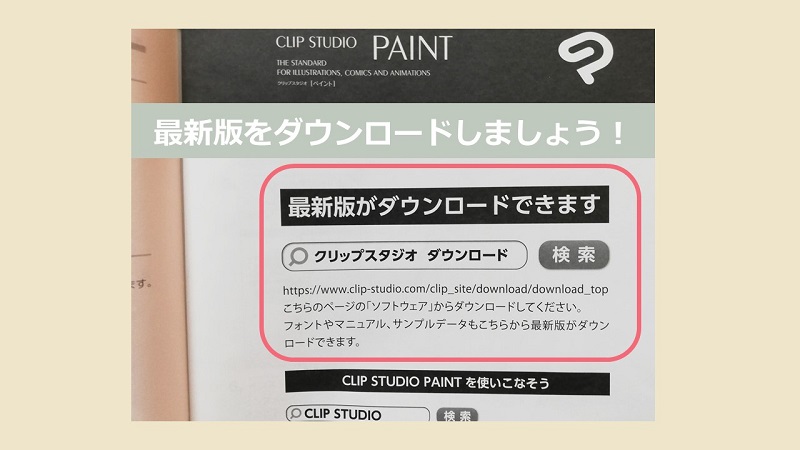
取扱説明書の内容をよーく読んでみると最新版のソフトは公式サイトからダウンロードしてくださいと書かれています。
CDの存在意味が不明ですが、そこは、気にせずにいきましょう(笑)
このようにパッケージ版も公式サイトからダウンロードするので結局、ダウンロード版と同じです。
ただパッケージ版にもメリットはあります。
スタートアップガイドがパッケージ版では冊子であるということです。
ダウンロード版ですと電子ファイルになります。
本や電子書籍よりも冊子がいいという人はパッケージ版を買うといいかなと思います。
最後にクリップスタジオプロでおすすめの本をご紹介します。
公式サイトのマニュアルでも十分だと思いますが、一冊、本をそばに置いておくのもいいですよね。
初心者向けクリップスタジオプロ のおすすめ本をご紹介
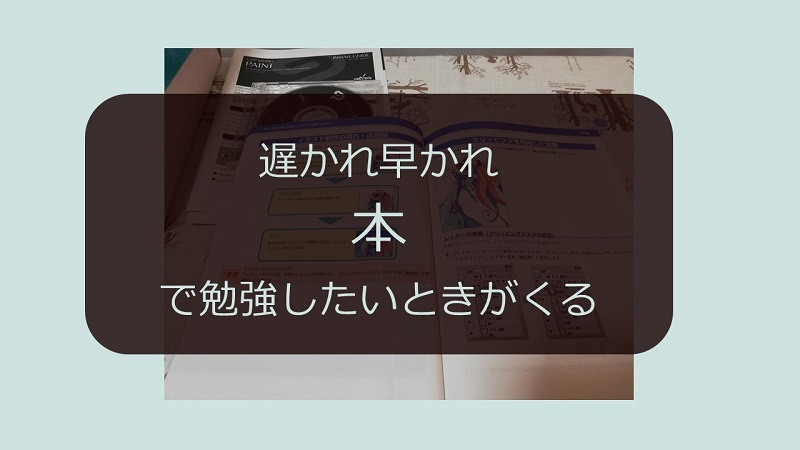
クリップスタジオプロに慣れていない頃はわからない点がでてきたら、Googleで検索、真似るという繰り返しで2,3か月、操作して慣れてくると、もっと詳しくなりたい、極めたいという気持ちになりました。
そして、正しいステップを踏んで知識を学べる方法を考えていたところ、本にいきつきました。
ということで、私が使った中で特に役に立った本をご紹介します。
第一候補はクリップスタジオペイントプロの無料のスタートアップガイドです。
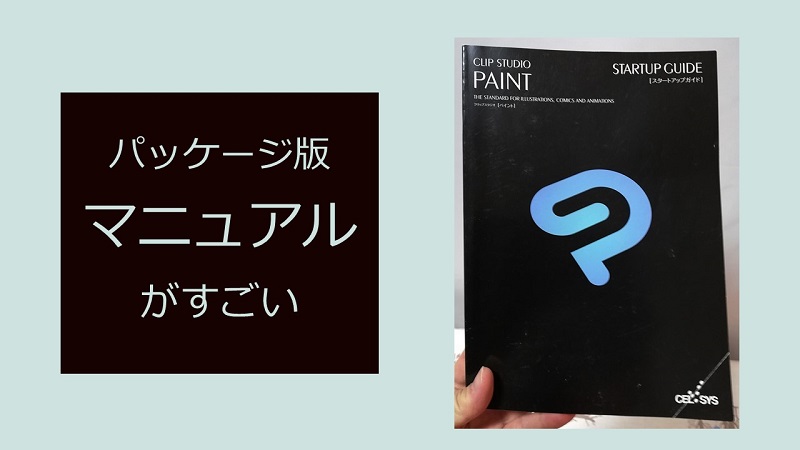
パッケージ版で購入すると、約250ページの本としてついてきます。
ダウンロード版でも、公式サイトでも読めます。
引用元:クリップスタジオ公式サイト
ただし、印刷やPDFで保存したい場合はページ単位で印刷や保存をする必要があるので、とても大変です。
スタートアップガイドの冊子目的でパッケージ版を選ぶ価値はある内容です。
一部、モザイク入りでご紹介します。
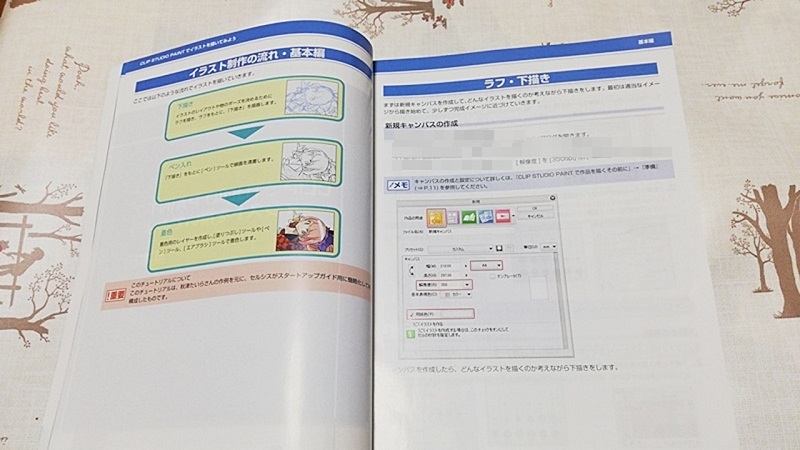
ここに書かれているイラスト製作の基本編には、簡単なSNSアイコンは作るための手順が詰め込まれています。
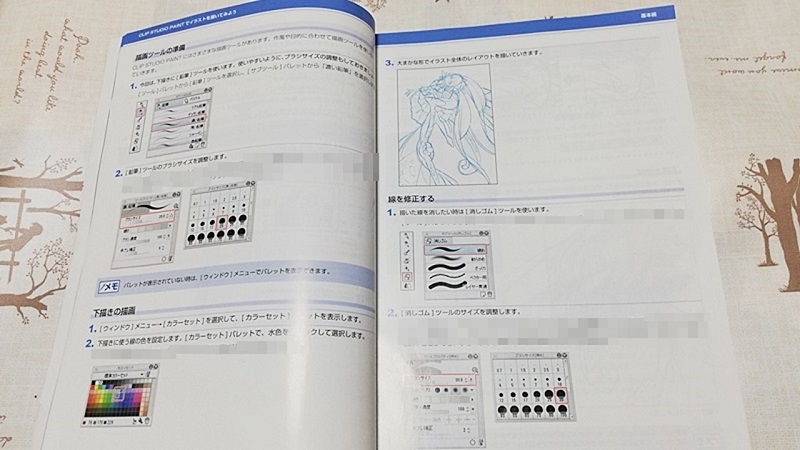
下書き、ラフの描き方。
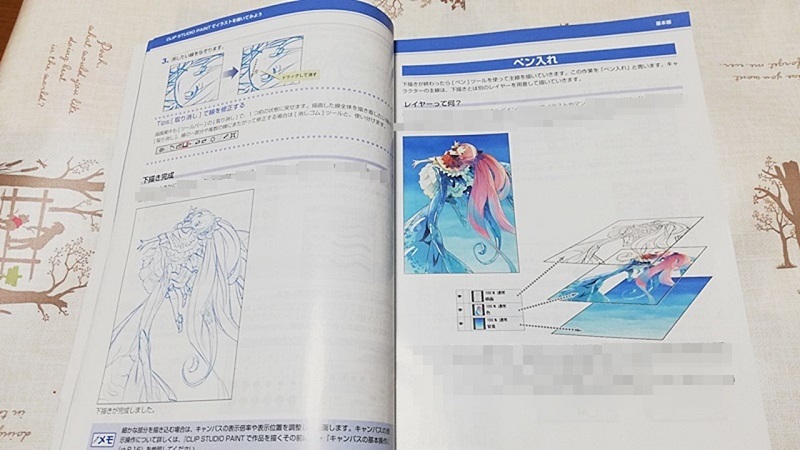
清書、ペン入れのしかた。
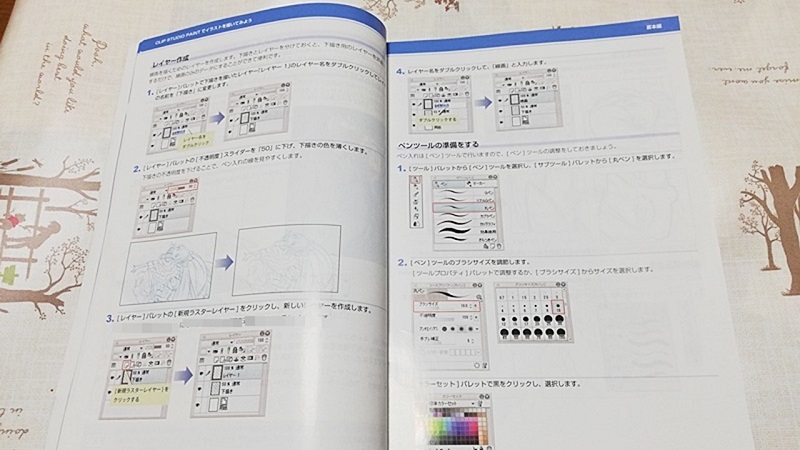
最初に覚えておきたいレイヤー操作の詳しい説明もしっかりあります。
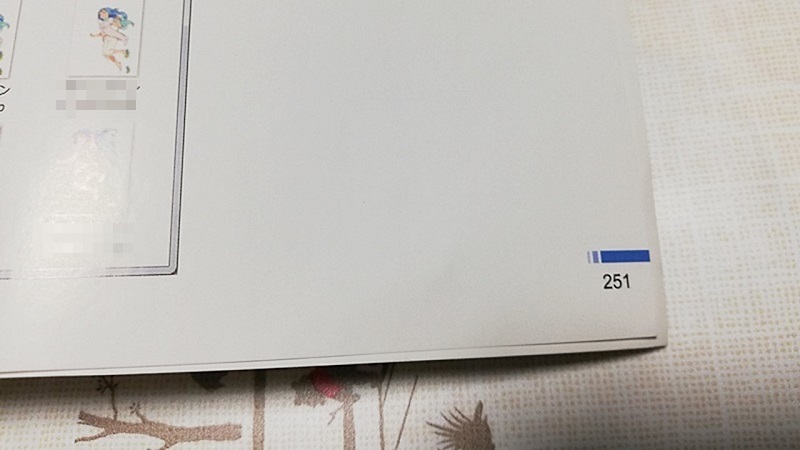
ページ数は約250ページ!
普通に1,000円以上、個人的には3,000円の内容がスタートアップガイドにはあると実感しています。
スタートアップガイドは少しづつ、ステップアップしていきたい人にはうってつけの本です。
スタートアップガイドだけでも十分だったのですが、ピンポイントで欲しい情報が知れる辞書的な本が1冊欲しいなと思い、もう1冊購入しましたので、ご紹介します。
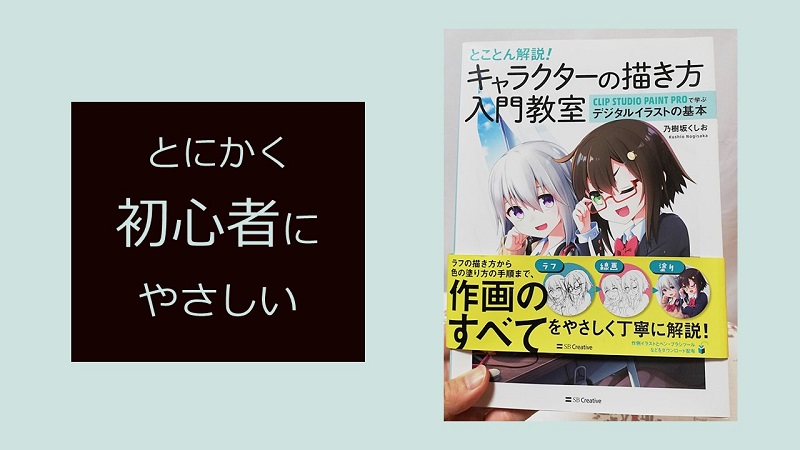
辞書的にひける本として
「とことん解説!キャラクターの描き方入門教室」
を購入しました。
この本のいいところは、
超初心者向き!
イラスト自体はじめてという方でも読みやすい内容になっています。
一部、モザイク入りでご紹介します。
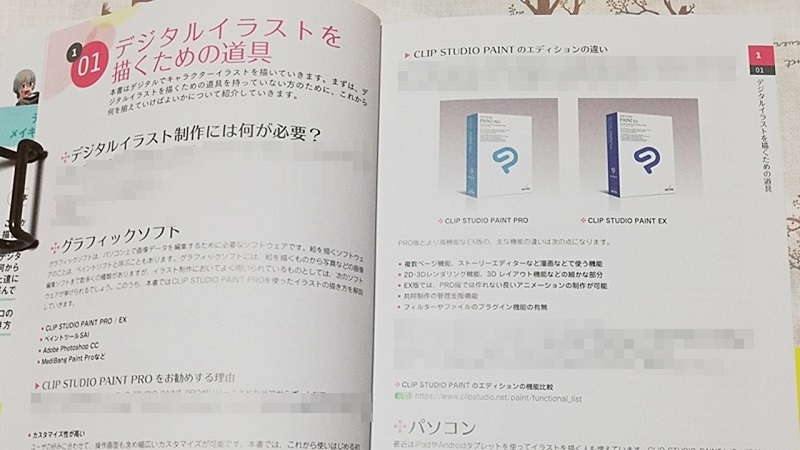
イラスト作成に必要なものがわからない人でも安心です!
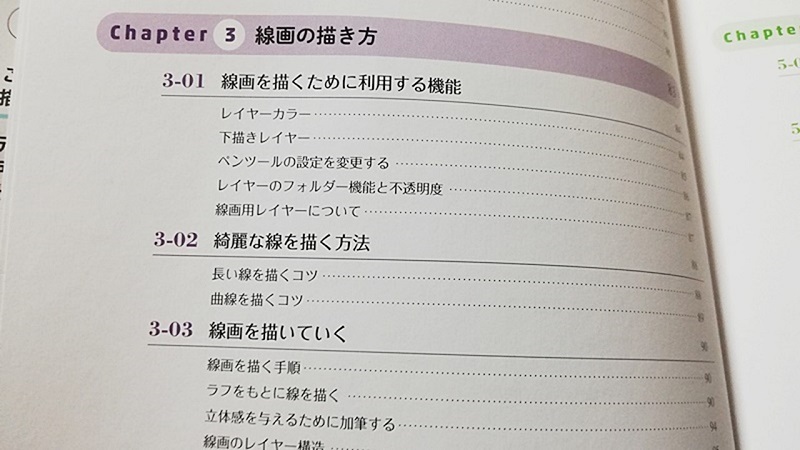
欲しい情報にすぐにアクセスできる目次になっています。
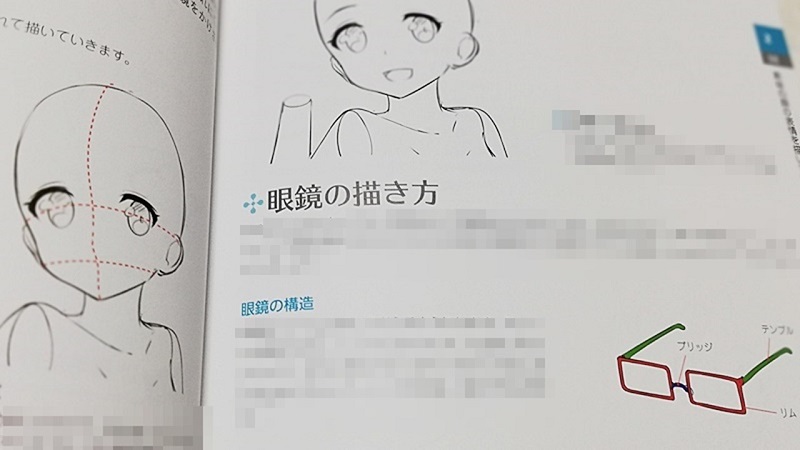
ピンポイントで欲しいノウハウが詰まっています。
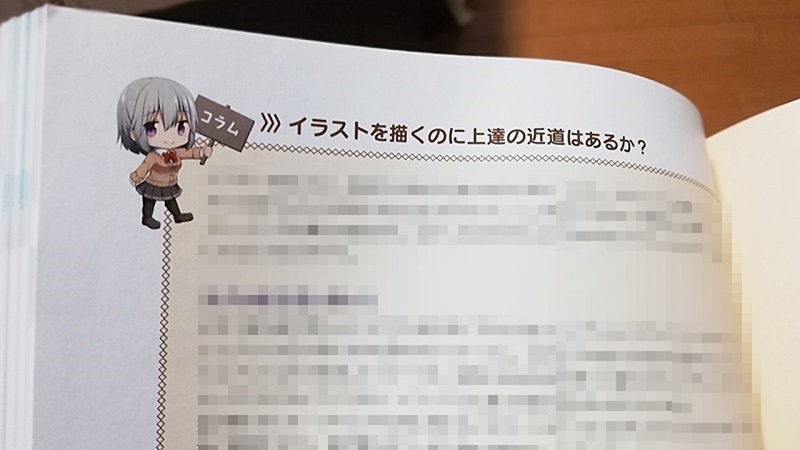
プロのイラストレータさんが会話形式で疑問に答えているコラムも読んでいると楽しいですし、自分でもできるという安心感がもらえます(笑)
今回、ご紹介した本
- パッケージ版に付属しているスタートアップガイド
- 「とことん解説!キャラクターの描き方入門教室」
クリップスタジオプロは世界に一つだけのオリジナルコンテンツ作りの強い味方
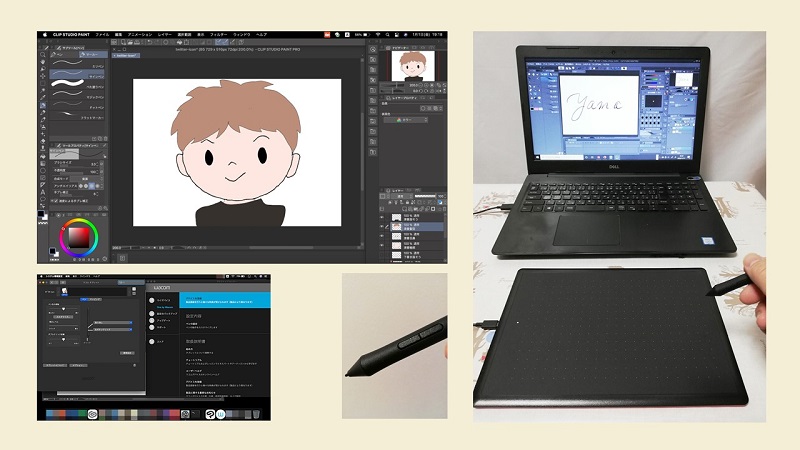
私はブログを趣味としています。
クリップスタジオプロに出会うまでは、ブログ記事に使う画像は、インターネットの無料素材や素人感丸出しの自作画像でした。
ですが、クリップスタジオプロを使い始めて、プロっぽい絵が簡単に作れてしまうことを知ってからは、ほとんどインターネット上の無料素材を利用することはなくなりました。
読者に読みやすい記事作りのために大きな武器を手にしたなと実感しています。
今はイラストだけでなく、ブログ用のアニメーションGIFも作れるようになりました。
今はクリップスタジオペイントプロをマスターして、画像制作で稼げるようになりたいなという夢が一つできました。
ありがとう!クリップスタジオペイントプロ!