- 体育館でバレーボールの試合の動画を撮りたいので、暗い場所でも綺麗に撮れる撮影機材を知りたい
- YouTubeの撮影機材でカメラやスマホ、三脚以外で必要なものってなんだろう
- YouTubeの撮影機材はスマホでビデオカメラの代用はできるんだろうか
- YouTubeの動画撮影用機材を揃えるのに50万円程、かかる?
YouTube動画撮影をはじめたいと思っても、疑問がつきませんよね。
そこで、今回は初心者でも気軽に始められる動画撮影の方法を紹介します。
サクッと読めるように、実際に私の作業の様子の画像を使いながら、ご紹介します。
この記事を読むと、わかること
- 撮影に必要な機材
- 撮影準備のしかた
- 撮影中の操作のしかた
私が使っているYouTube撮影機材は時短、安価、簡単で初心者も安心!
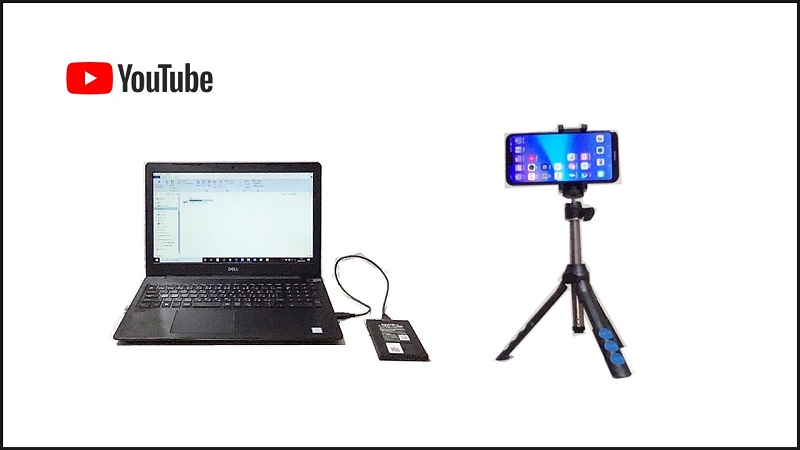
まずはパソコン
YouTube動画を作成するためにパソコンを何しようか悩んでいるなら、断然、MacBookがおすすめです。
いろいろあるパソコンの中でも動画を作る場合、1位、2位にいつもあがるような人気ぶりです。
一言で表現すれば、動画作成に必要なものがすべてそろっているオールインワン的なパソコンがMacBookです。
もちろんWindowsパソコンでも十分ですが、初心者であれば、動画作成に必要なものが最初からそろっているMacBookは便利です。
ポイント
次にカメラ
撮影はスマートフォンのカメラで十分です。
チャンネル登録者数が3万人を超えるような人気のあるYouTuberの中にもスマホだけ活動している人もいます。
撮影で人気No.1なスマートフォンと言えば、Apple製のiPhoneです。
iPhoneのカメラはとにかくハイスペック。
ですが、格安のAndroidスマホでも最近のものであれば、それなり性能をもつカメラがついてくるのが当たり前になっています。
本記事ではそんな格安Androidスマートフォンを使って解説します。
使用するAndroidスマホはHuawei P30 liteという製品です。
いわゆる格安スマホではあるのですが、カメラの性能で評判が高いHuaweiらしく、3万円前後といえカメラは高性能です。
ポイント
- 最近の格安Androidスマホのカメラの性能はあなどれない
- iPhoneのカメラの画質は文句のつけようがないほどすばらしい
次に外付けハードディスク
動画ファイルはどうしてもサイズが巨大なので、書き込みや読み込みを行うのはパソコンではなく、外付けのハードディスクで行うのがおすすめです。
ちなみにこの記事のために作った動画のファイルサイズは約15分で数百メガバイトでした。
あと、外付けハードディスクは通常の丸いディスク版とSSDタイプがありますが、読み書き速度が早いSSDタイプがおすすめです。
ポイント
次にサブ機としてのWindowsパソコン
Windowsユーザーなら関係はないのですが、iMacやMacBookユーザーでもWindowsパソコンをもっていれば安心です。
理由はたまにAndroidスマートフォンをMacBookが認識してくれない時があるためです。
その時はスマートフォンの中の動画ファイルを取り出すためにWindowsパソコンが必要になります。
ポイント
Androidスマホの場合はWindowsパソコンがあったほうが動画を取り出すとき安心
YouTube動画撮影準備に役立つ撮影機材、初心者の方向け
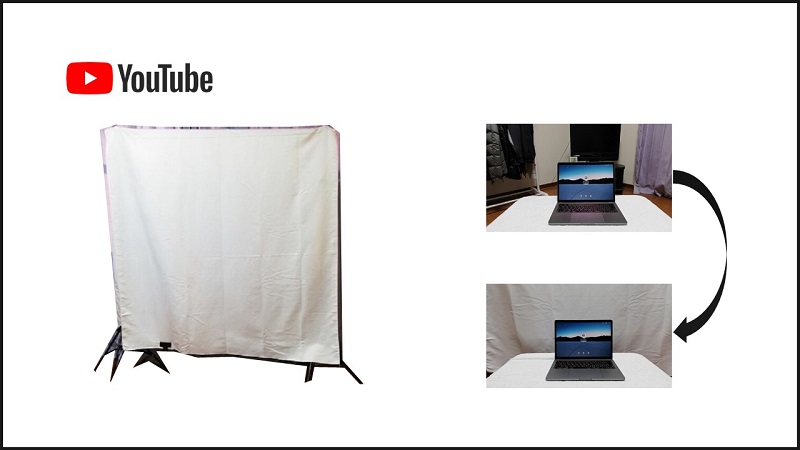
自宅の生活空間を隠す
自宅の外で撮影するのなら、まわりの風景とか気にしてもしょうがないのですが、自宅で撮影する時、自分が思っている以上に、周囲の色々なものが写りこんでしまいます。
例えば、散らかした雑誌やゴミ箱、衣服とか生活感満載なものですね。
でも、撮影するたびに毎回、家具の移動や掃除をするのは大変だと思います。
そこで、私は周囲の生活感満載の空間を隠すために撮影用の背景布と専用スタンドを利用しています。

私が使っているセットです。
専用のスタンドに背景布を書けた状態です。
ではこれを使ってどんな感じで隠せるのかご紹介します。

隠す前です。
テレビと洋服といった生活感満載なものが写り込んでしまっています。
ですが、撮影のたびに、テレビを移動するのは、面倒です。
ですが背景布を使うと

写り込んでいたテレビと洋服を完全に隠すことができました。
この背景布セットは、片手で移動できるぐらい軽いので、手取り早く、まわりを隠せます。
ポイント
屋内の生活空間を隠すには、撮影用の背景布があると簡単
次にだれでも簡単にできる撮影台のつくりかたをご紹介します。
撮影台の用意
撮影台は専用のものがなくてもOKです。
私は普段、使っているテーブルで代用しています。
ですが、普段、使っているテーブルの場合、傷やシミなど目立ってしまう時もあるでしょう。
そんなときはテーブルシーツが便利です。
テーブルシーツを利用したときの様子をご紹介します。
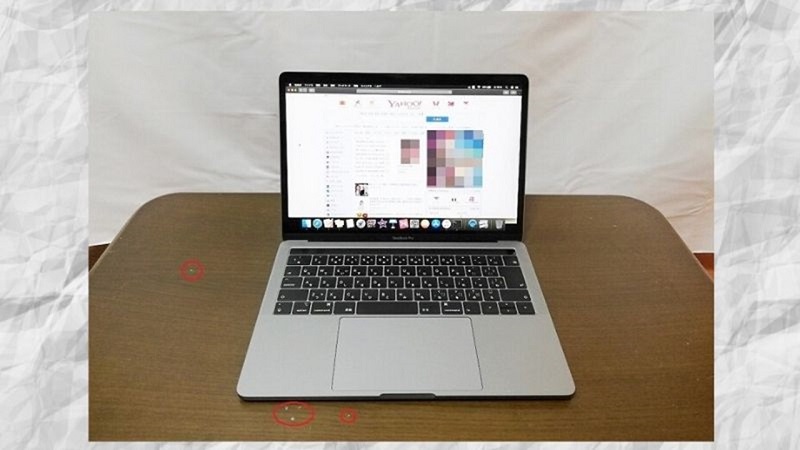
撮影台のかわりに利用しようと思っているテーブルですが、傷やシミが目立ちます。
そこで、傷やシミを隠すためにテーブルシーツをかけると

傷やシミが隠せました。
ここで、テーブルシーツは複数の柄を用意しておくといいですね。
撮影対象によって雰囲気を変える意味でも。
私が使っているテーブルシーツは、近くのホームセンター、カインズで必要なサイズだけカットしてもらい買うことができました。
ポイント
- 撮影台は普段使いのテーブルでOK
- ただ、傷やシミを隠すためにテーブルシーツがあると安心
撮影準備が整ったところで、次は動画の撮影方法を紹介していきましょう。
YouTube動画撮影機材を使った初心者でも簡単、撮影方法をご紹介
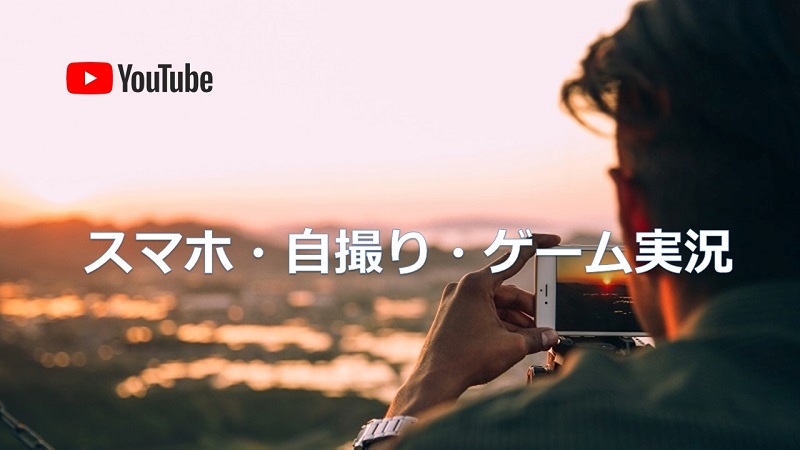
動画を撮る方法として次の3つをご紹介します。
- スマートフォンのカメラを使って動画を撮る方法
- MacBookのカメラを使って自撮り動画を撮る方法
- MacBookの画面録画機能を使って動画を撮る方法
スマートフォンカメラで撮影する
スマートフォンで撮影する時は、三脚があると便利です。
値段も3000円からであります。
エレコム製の三脚はお手頃です。

ポイント
スマートフォンで撮影する時は、三脚があるとらくらく
次にスマートフォンで撮影した動画の取り出し方をみていきましょう。
スマートフォンで撮影した動画ファイルのサイズはとても大きいので、外付けハードディスクがあると便利です。
カメラの解像度にもよりますが、20、30分の動画となるとギガバイトを超えてきます。
ポイント
スマートフォンの動画を取り出す時は別売りのハードディスクに保存するのがおすすめ
今回、私が利用したスマートフォンはAndroidのHuawei P30 liteという機種です。
Huaweiスマートフォンは取扱説明書にMacBookと接続してデータを移動する方法が書かれていたのですが、故障?なのか、認識してくれませんでした^^;
そこで、 スマートフォンの中のデータを外付けのハードディスクに取り出すためにWindowsパソコンを利用しました。
私だけでなく、AndroidスマートフォンはまれにMacBookで認識してくれないこともあるらしいので、参考にしていただければと思います。
メモ
まれにMacBookで認識できないAndroidスマートフォンがあるので、そういう時のために比較的相性がいいWindowsパソコンがあると安心

WindowsパソコンにAndroidスマートフォンと外付けハードディスクを接続します。
外付けのハードディスクは読み書き速度が高速なSSDがおすすめです。
ポイント
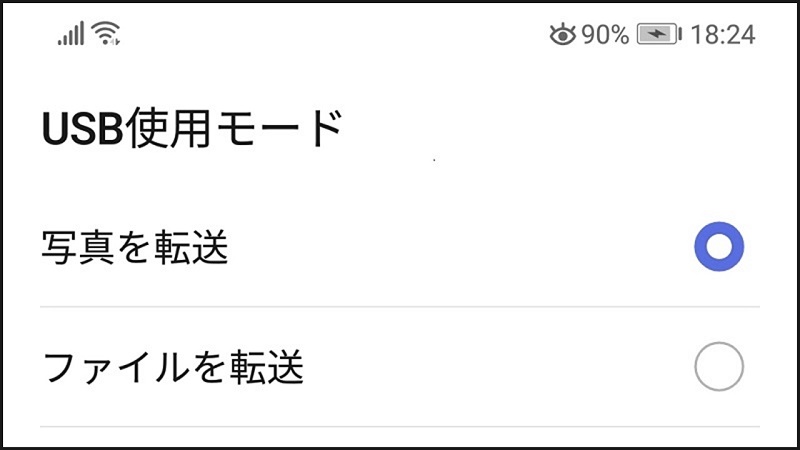
次にスマートフォンのUSB設定でファイル転送ができるモードにします。
今回、使用したHuawei P30 liteの場合、写真転送モードを選択しました。
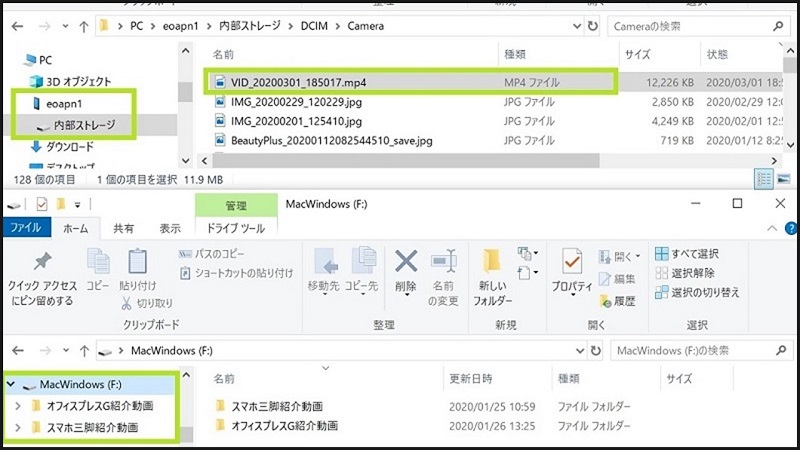
Windowsのエクスプローラ画面で、スマートフォン内の動画ファイルを外付けのハードディスクへドラッグ&ドロップで移動します。
以上が、Androidスマホで撮影、保存するまでの流れになります。
次にMacBookを使った自撮りの方法についてご紹介します。
MacBookのカメラを使って自撮りする
MacBookを使って自撮りする場合は標準アプリPhoto Boothを使うととても簡単です。
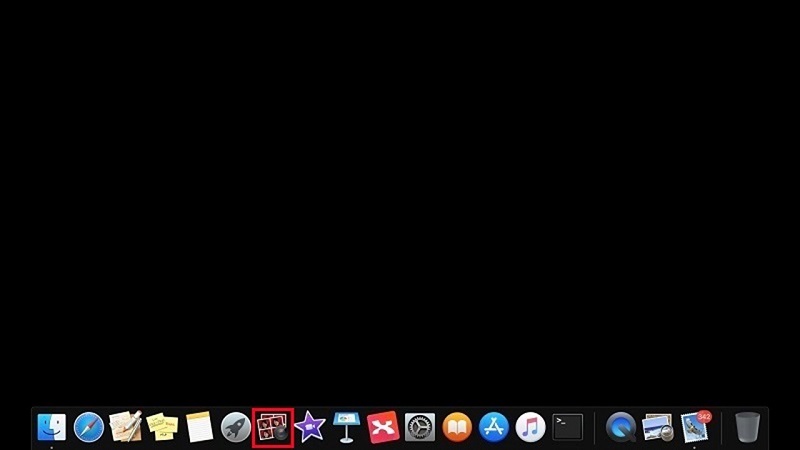
DockパネルのPhoto Boothのアイコンをクリックして起動します。
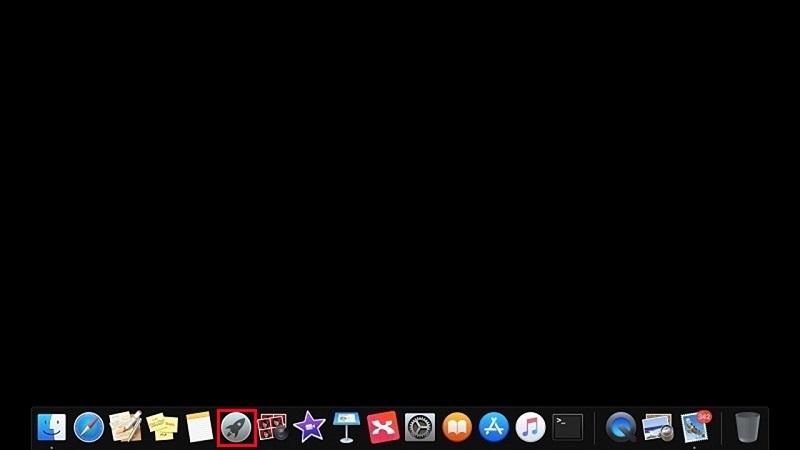
Photo Boothのアイコンが見つからない時は、同じDockパネルのLaunchpadのアイコンをクリックすると、その中にPhoto Boothのアイコンがあります。
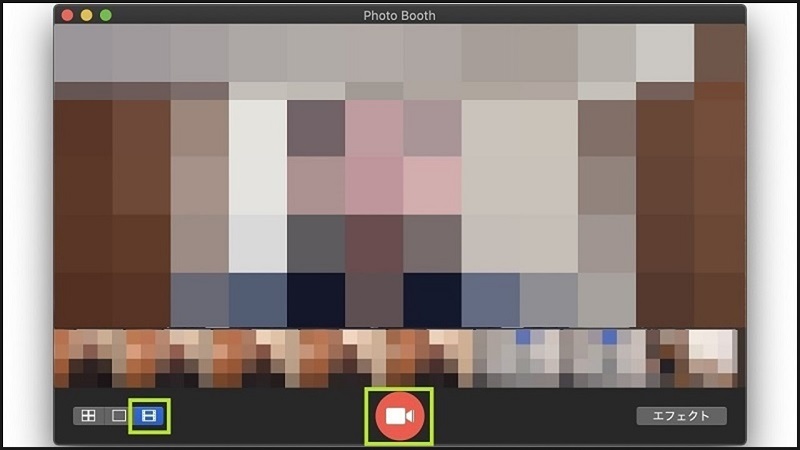
Photo Boothの画面です。
デフォルトでは静止撮影モードになっているので、動画撮影モードに切り替えます。(左側の四角の部分)
すると、カメラアイコンがビデオアイコン(右側の四角の部分)に変わります。
撮影開始と停止はビデオアイコンと同じ位置に交互に表示される停止ボタンをクリックするだけでできます。
停止ボタンをクリックすると、Photo Boothの動画一覧画面に追加されます。
ただ、この時点では、まだ動画ファイルとして保存されていません。
保存するにはPhoto Boothの動画一覧画面の中から撮影した動画を選択し、
メニューのファイル>書き出す...
を選択すると、MOVファイルの保存先画面が開くので、任意のファイル名を入力して保存できます。
スマートフォンの撮影の時と同じく、動画ファイルのサイズは大きいので、パソコンでなく、外付けのハードディスクに直接、保存することがおすすめです。
以上が、MacBookをつかった自撮りの方法になります。
次にMacBookをつかった画面録画、ゲーム実況や資料を流すビジネス動画の撮り方についてご紹介します。
MacBookの画面録画機能を使う
ここではビジネス系動画で画面録画機能を紹介していきます。
画面に映すものとしてビジネス系動画ではよく使われているマインドマップ作成アプリ「XMind(無料版)」を利用します。
XMindは標準アプリでないので、インターネットからダウンロードしてインストールする必要があります。
Googleで「XMindインストール」と検索すると、XMindのダウンロードページが見つけることができます。
そこから、インストーラのdmgファイルをパソコン上にダウンロードしてから、インストールします。
インターネット上のアプリのインストール方法はMac共通なので、割愛させていただきますが、
方法はGoogleで「dmgファイル インストール方法」と検索すれば、たくさんの解説ページが見つかりますので、そちらを参照してください。
では、XMindがMacBookにインストールされた後から進めていきます。
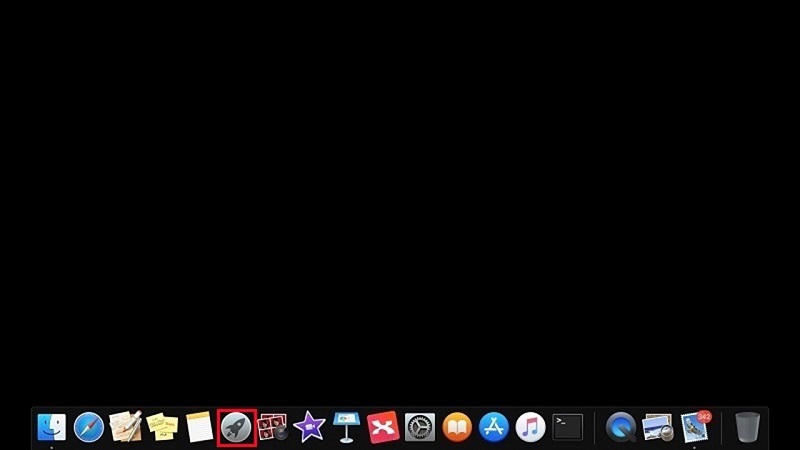
DockパネルのLaunchpadのアイコンをクリックすると、その中にXMindのアイコンがありますので、クリックします。
XMindが起動します。
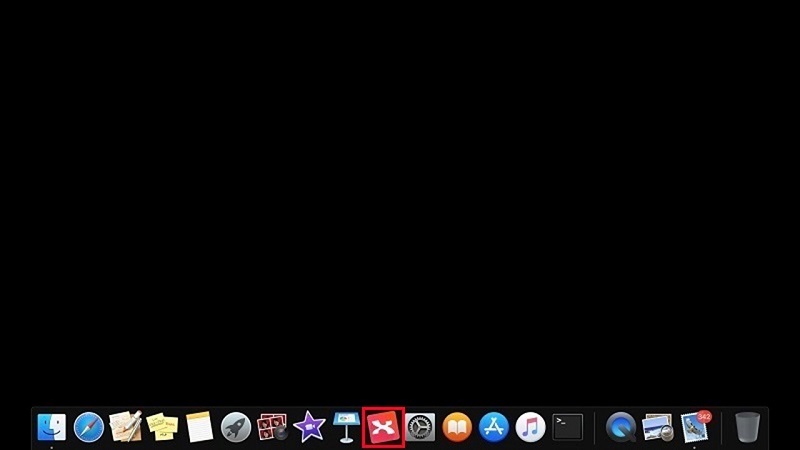
ちなみにXMindのアイコンはDockパネル上で上のように表示されます。
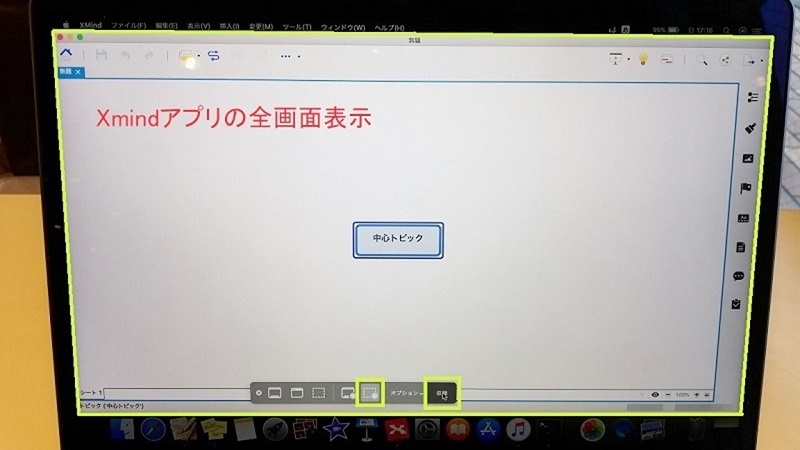
次にMacBookの画面録画の操作画面を開きます。
Command + Shift + 5で起動することができます。
操作画面で「選択部分を収録」を選択すると、選択が表示されるので、XMindアプリの画面全体を選択し、収録ボタンをクリックすると、収録が開始します。
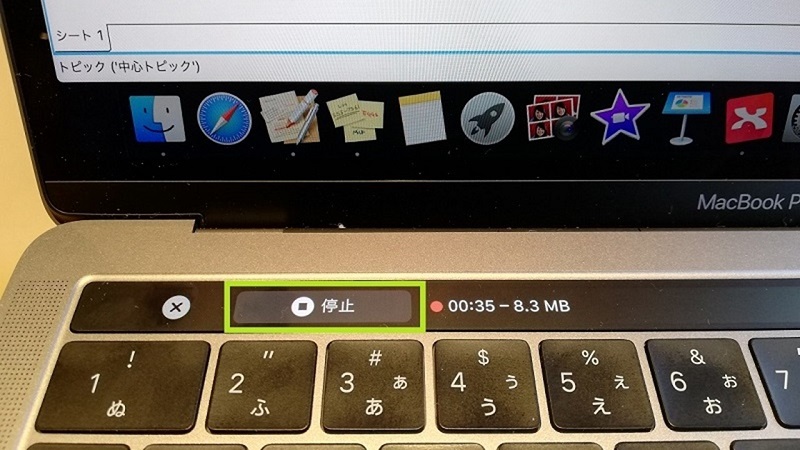
収録を停止するにはTouch Barの停止ボタンをクリックします。
停止した後、Finderアプリを開くと、書類フォルダの中に動画ファイルがMOVファイルとしてできています。
このMOVファイルのサイズも大きいので、外付けのハードディスクへ移しておきましょう。
ここまでスマートフォンの内蔵カメラ、MacBookのカメラアプリ、MacBookの画面録画機能を使った動画ファイルの作成方法についてご紹介してきました。
撮影方法のまとめ
- 撮影前に生活空間を隠すために撮影用の布があると便利
- 普段のテーブルを撮影に使う時、ホームセンターでも買えるテーブルシーツがあると便利
- Androidスマートフォンのカメラで十分OK、iPhoneなら申し分なし
- スマートフォンを固定するための三脚があると便利
- 動画保存用に別売りのSSDハードディスクがあると便利
- MacBookを使うと自撮りやゲーム実況やビジネス動画が簡単に撮れる
撮影の後は動画編集となりますが
動画編集について詳しく知りたい方はYouTube動画編集用のパソコンで迷ったらMacBook Pro!詳細解説で紹介しています
-

-
YouTube動画編集用のパソコンで迷ったらMacBook Pro!詳細解説
YouTubeの動画編集用にパソコンを買おうと選んでみたが、これでいいのかわからないYouTubeの動画編集をパソコンでしたいが、どの編集ソフトがいいのかわからないパソコンでの動画編集の無料ソフトで動 ...
続きを見る
