こんにちは。
2020年の1月はじめに人生で初めてMacBook Proを購入しました。
それまではプライベートなパソコンはほぼWindowsオンリーでした。
仕事で少しMacBookを触る機会がありましたが、その都度、自分には合わないなぁと勝手に思い込んでいました。
今回、購入するまでは...
購入理由ですが、YouTubeに本格的に動画を投稿していきたいなと思ったことがきっかけです。
最初はWindowsで動画撮影、編集を行う方法を調べていくうちに動画編集はやはりMacBookで行うことに慣れておいた方が絶対いいと思う様になったわけです。
有名なYouTuberやブロガーからYouTuberに転身しようとしている人が使うパソコンもほとんどMacでした。
という経緯でMacBookを今回、購入しました。
正確にいうとMacBook Proの13インチ版を購入しました。
ついでにMacBookのトラックパッドと同じ操作ができる純正のMagic Mouseを購入しました。
Windows用のマウスも使えますが、MacBookのトラックパッド上のスワイプなどの指操作ができません。
16インチもあるのですが、値段が跳ね上がることと、持ち運びにはちょっと大きすぎるかなと。
ということで、ここからは
これまでプライベートではWindows一筋だったけど初めてMacBookを購入したユーザーを代表?してMacBook Proの購入紹介を行っていきます。
- Macの新機能で感動したこと
- Macの昔からの機能でもWindowsユーザーだった私が新しく感じたこと
- Windows一筋のユーザーだった私が戸惑ったこと
このような流れで進めていきます。
バリバリのMacユーザーの方も記事を読んでくれるかもしれないので、
最初に新機能のご紹介をします。
ぜひ、最後まで、ご覧ください。
最初に一言付け加えておくと、購入してめちゃくちゃ良かったです^^
マックブックプロ(MacBook Pro)13インチの新機能をレビュー紹介
私が購入したMacBook Proの2019年冬モデルの新機能を最初にご紹介します。
次の2つがあります。
- 起動がとても早い
- Fnキーに変わるTouch Barが斬新
起動がとても早い

MacBookはディスプレイの蓋を開くと自動的に電源が入り、起動しますが、Macの起動が完了するまでの時間がとにかく短い。
体感で長くて5秒。
Core i5と比較的優秀なCPUを搭載していたWindows7パソコンの起動時間が最低1分はかかっていたことを考えると信じられない速さ。
まあ、これには理由がありまして使用しているWindowsパソコンのハードディスクは従来のディスク型と呼ばれるもので、丸い円盤上をしているものでした。
対して、Macに限らず、最近のパソコンのハードディスク、正確にいうと、Macや WindowsのOSが保存されている場所はより高速なSSDと呼ばれるものが使われています。
そしてこのSSDの容量も大きいほど、パソコンは高速に起動できる様になります。
私が購入したMacBook ProのSSDの容量は8GBで一般的な使用方法であれば、十分すぎるほどのサイズなので、起動するのが早いのも当然とは当然です。
この起動時間の短さのおかげで、パソコンの電源を事前に入れておく手間がなくなり、起動時間のストレスもなくなりまいた。
Fnキーに変わるTouch Barが斬新
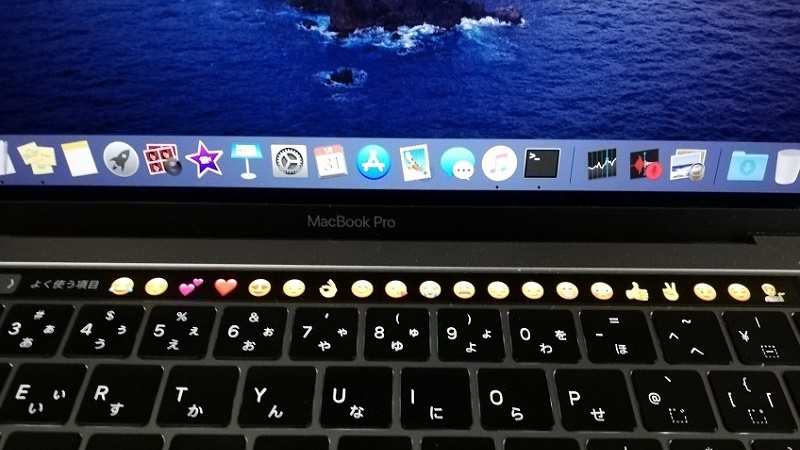
2019年冬モデル以降ではFnキーの代わりにTouch Barが表示される様になりました。
ちなみにFnキーに戻すこともできます。
私はFnキーでなく、常時、Touch Barを表示にして使っています。
本当に便利なので。
Mac初心者ユーザなのに、いきなりTouch Barという新しい機能を持つモデルに当たってラッキーという感じです笑
Touch Barには何が表示されるのかですが、今の操作、状況に応じて、あると役に立つボタンが表示されます。
あ、ここはどうすればいいんだろうと困った時、Touch Barをみると、解決するためのボタンが表示されていることが私は多いですね。
しかも、表示が液晶かつカラーで本当に近未来のパソコンといった感じで、洗練性という点ではWindowsは到底、及ばない感じです。
特にテキストエディタを操作中にTouch Barに表示される絵文字の一覧が表示された時は圧巻です。
上の写真がその時の様子です。
実際の見え方は結構違います。
うまく撮影するには腕が足りませんでした^^;
Macに慣れてしまったら Windowsに戻れないという声もありますが、今になってようやくわかった気がします。
マックブックプロ(Macbook Pro)13インチの昔からの機能でも感動した機能をレビュー紹介
ここからはMacの従来機能で私が新しく感じたことをご紹介していきます。
Macユーザーにとっては当たり前じゃんという内容ですので、Macに馴染みがこれまでなかった方向けの内容になります。
- キーボードの配置やショートカットキーがWindowsとそれほど違いがない
- 外付けのUSBメモリを普通に認識してくれる
- ファイル管理に便利なMac版エクスプローラーがある
- アプリケーションのメニューの表示位置が共通
- 無料の動画撮影・編集アプリがめちゃくちゃ優秀
- 電池がめちゃくちゃ長持ち
キーボードの配置やショートカットキーがWindowsとそれほど違いがない
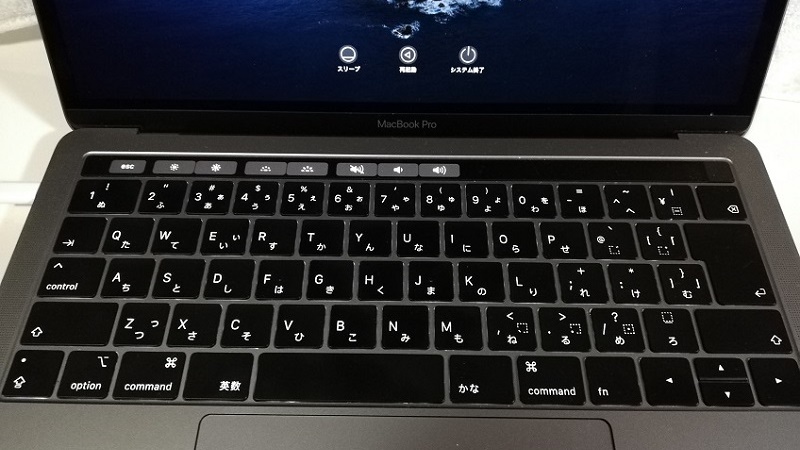
私はこれまでプライベートのパソコンはWindows一筋でブラインドタッチもマスターしていたので、Macのキーボードの配置がどれぐらい違うのかとても不安でした。
AppleとMicrosoftはライバルですしね。
しかし、その心配は今となっては取り越し苦労でした。
キーボードの配置やショートカットキーがWindowsと共通点がとても多い
多少、読みかえは必要だけど、それさえ、受け入れば、共通点が多いです。
読みかえで最初に覚えておきたいのは次の2つです。
| 最初に覚えたいWindowsキーの読みかえ | |
| Windows | Mac |
| Ctrlキー(コントロールキー) | commandキー |
| Altキー | optionキー |
後、MacBookにバックスペースキーがあったことが感動でした。
理由はスマホはAndroidだけだった私がiPhoneを操作した時、バックスペースキーがなくて難しいなぁと思っていたので。
外付けのUSBメモリを普通に認識してくれる
外付けのUSBメモリを使って、MacとWindows間のファイルの移動がWindowsと同じ感覚でできることがわかった時はうれしかったですね。
理由はiPhoneの中のファイルをパソコンに移動する時、AndroidスマホのようにUSBメモリと同じ感覚でできなかった経験があったためです。
iPhoneとパソコンでファイルをやり取りするにはiTunesというApple純正アプリが必要でしたので、USBメモリも例外でないかなと心配していたのですが、取り越し苦労でした。
ただ、MacとWindowsで共用する時はexFATと呼ばれる形式でフォーマットする必要がありますのでご注意を。
ファイル管理に便利なMac版エクスプローラーがある

Macって何となくファイル管理が抽象的な印象だなと勝手に思っていました。
Windowsだとエクスプローラ上でファイルやフォルダの新規作成や移動、コピー、削除などできますが、Macは写真データは写真アプリからなど、ファイルの種類に応じて、アプリを切り替える必要があるのかなと勝手に思い込んでいましたが、これも取り越し苦労でした。
Windowsのようなエクスプローラーがないかと思いきやFinderというMac版エクスプローラーがあることがわかったので。
Finder上でWindowsと同じようにフォルダやファイルの操作や管理が行えます。
アプリケーションのメニューの表示位置が共通
Macはアプリケーションごとのメニューがない!
これは驚きました。
と同時にMacがWindowsと違ってパソコンとOSが同じメーカーなんだなと改めて実感しましたね。
ちょっと例を紹介しますね。
Mac標準のWebブラウザ「Safari」と動画編集アプリ「iMovie」を起動した時の様子です。
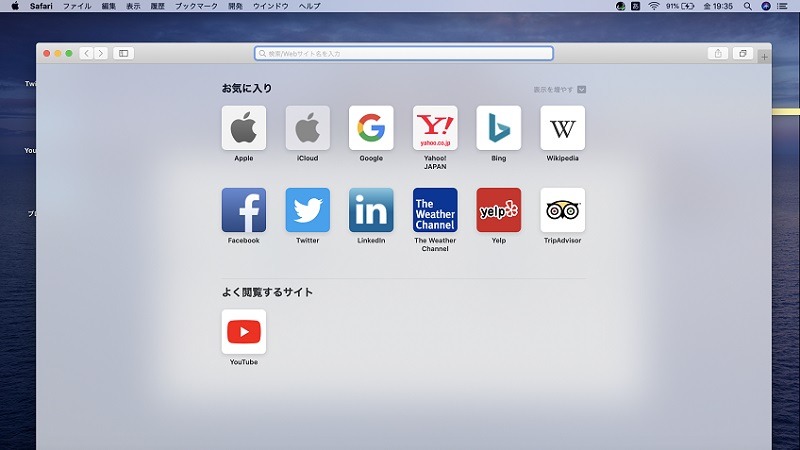
Safariを操作中のメニューを見てください。
メニューにSafariと表示されています。
メニューにSafari専用のものが表示されているのです。
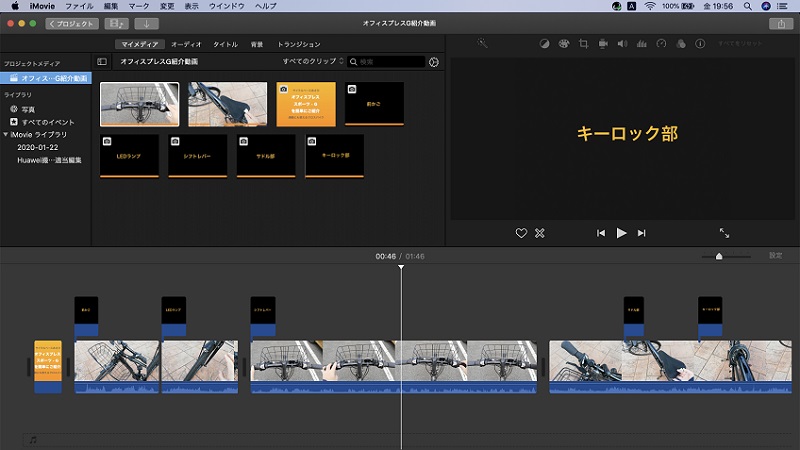
iMovieを操作中のメニューを見てください。
メニューにiMovieと表示されています。
Safariの時と同じようにメニューにiMovie専用のものが表示されているのです。
他のFinderやテキストエディット、Skypeなどのアプリの場合も同じように表示が変化します。
- 操作メニューが Windowsと違ってデスクトップの一つしかない
- そのメニュー表示がアプリの操作に合わせて変わる
Windowsはアプリごとにメニューがあったけど、OSとパソコン本体のメーカーが違うので仕方ないのですけどね。
最初はこの違いに戸惑いました。
無料の動画撮影・編集アプリがめちゃくちゃ優秀
私が今回、MacBookを購入した目的が動画編集にあったのですが、正直、実際に購入するまでは、MacBookが動画編集で便利な理由がよくわかっていませんでした。
でも、実際にMacBookを使ってYouTubeに初めて動画を投稿し終わった時はその理由はしっかりとわかりました。
私が感じたMacBookが動画編集に便利な理由をご紹介します。
動画の撮影と編集が無料の標準のアプリで作れちゃう
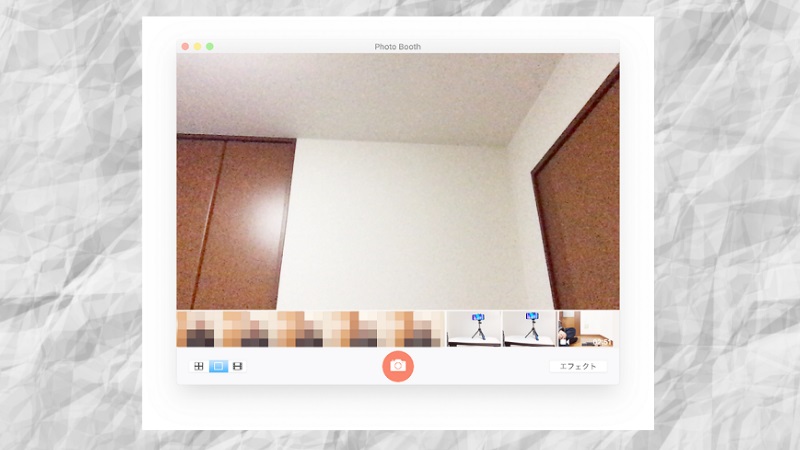
Photo Boothという標準の撮影アプリを使えば簡単に自撮り動画の撮影ができます。
内蔵マイクの性能も噂に違わず良いです。
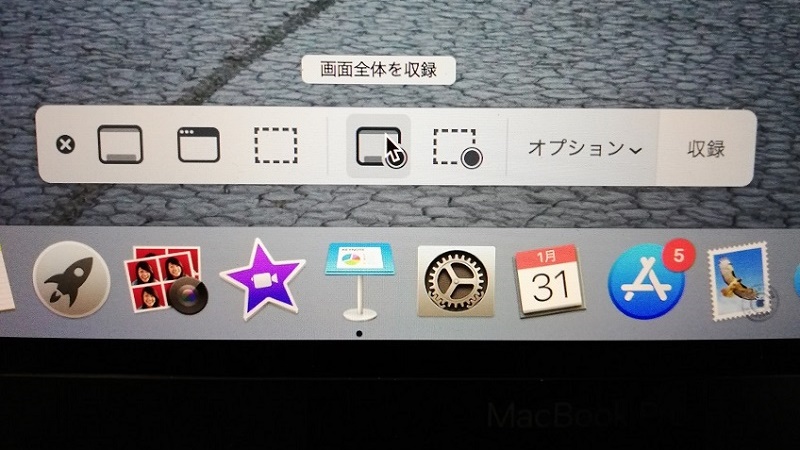
ゲーム実況やビジネス動画でよく見かける画面録画も標準のアプリで簡単にできます。
画面録画のためのアプリは
command+Shift+5
で起動でき、全画面や特定のウィンドウ、または範囲を指定して収録可能です。
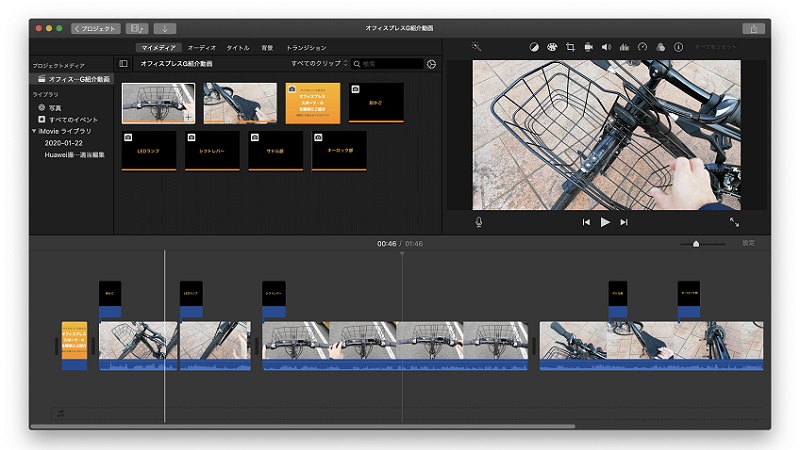
本格的な動画編集が標準のアプリiMovieで行うことができます。
このiMovie、めちゃくちゃ優秀です。
編集操作がドラッグ&ドロップなどによる直感的な操作で本格的な編集ができてしまいます。
例えば、私のような初心者でも動画の切り取り、結合、動画の先頭または途中へのタイトル挿入、動画中への文字入れ、モザイク挿入(ピクチャインピクチャという工夫は必要)などできました。
音楽の挿入も簡単にできますが、著作権などの注意点も多いので、私はBGMの挿入はYouTube上で行いましたけどね。YouTube上には自由に使える無料のBGMがたくさんあります。
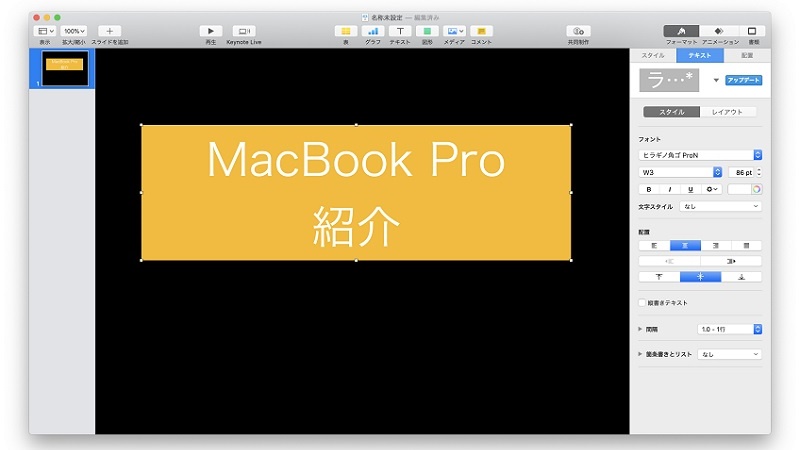
動画中の文字入れやタイトルの元になる画像は標準アプリのKeyNoteを使えば簡単にできます。
便利だと思ったのは、複数のシートを一括で保存すると、シートごとに画像ファイルを一括で作ってくれるところですね。
こうして作った画像はiMovie上の表示したい場所にドラッグするだけでできてしまいます。
標準の自撮りアプリ、画面録画アプリ、動画編集アプリ、タイトルなどの静止画像作成アプリを実際に使ってみてMacはクリエイター向けのマシンだと改めて実感しました。
Windowsだとそれぞれのアプリを自前で用意する可能性が高いですから。
Windowsはやっぱりビジネス向けだと実感しました。
電池がめちゃくちゃ長持ち
Windowsパソコンと比較して圧倒的に電池の減りが少ないのも驚きでした。
Windowsの場合、電池持ちがいいパソコンでもいろいろ操作しながら5時間ぐらいかなというこれまでの経験ですが、Macは
100%にしておけば、余程、ネット動画をみまくらない限り一日もつという安心感があります。
ノマドワーカーと呼ばれる人たちの多くがカフェでMacBookを使っているのも今回、改めてわかりました。
ちなみに今、この記事は電源なしの図書館で書いていますが、もう4時間になりますが、まだ75%も残っています。
Windows一筋だった私がマックブックプロ(Macbook Pro)13インチで戸惑ったことをレビュー紹介
ここまで、MacBookのいい点ばかり紹介してきたので、困ったことなんて一つもなかったかと言われれば、そうではありません。
- マウスに右クリックがない
- Windowsではお馴染みのType-AのUSBポートがない
- 標準のオフィス互換ソフトに限界を感じる
マウスに右クリックがない
Macには右クリックというものがありません。
標準のMagicマウスでも右クリックはできません。
でも、実際はMacにもWindowsの右クリックに相当する機能があります。
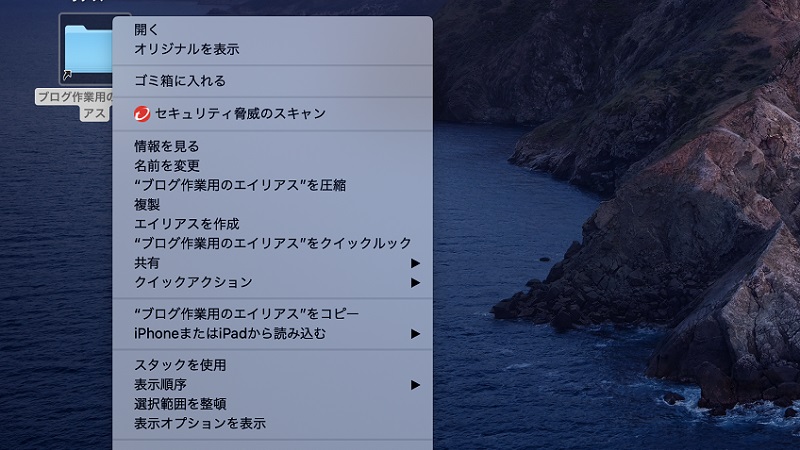
Macの場合はcontrolキー+クリックでWindowsの右クリックと同じことができます。
Windowsではお馴染みのType-AのUSBポートがない
2019年の冬モデルなど最近のMacBook ProにはWindowsではお馴染みのType-AのUSBポートがついていません。
Type-CのUSBポートだけです。

なので、Windowsとデータ移動するためにTypeAのUSBメモリを使いたい場合はTypeーCからType-Aに変換するハブの購入が必要なので、ご注意を。
標準のオフィス互換ソフトに限界を感じる
あと、WindowsユーザーがMacに変更する時、避けて通れないのが、Microsoft Office関連ファイルの編集ですよね。
MacにはWindows版のOfficeのファイルを読み書きできる標準のアプリがついています。
Wordファイルを開くためのPagesやエクセルファイルを開くためのNumbers。
しかし、実際に使って見て、まだ実用にはちょっと限界があるかなという感じです。
なので、Mac上でWindowsのOffice関連ファイルを編集したい場合はMac版のMicrosoft Officeの購入が現実的に必要です。
マックブックプロ(Macbook Pro)13インチのレビューを終えて
MacBook Proの購入レビューをWindows一筋だったユーザー目線で紹介しました。
正直、購入前は本当にMacを操作できるようになるのか、覚えることが多いんじゃないのか
など心配することが多かったのですが、ほとんど、取り越し苦労に終わりました。
何より購入した一番の目的の動画編集はご紹介したようにMacBookの便利さを知ってしまったので、今のところWindowsで動画編集をする予定はありません。
ただ、ドキュメント作成や大事なファイル管理はまだまだWindowsで行っていく予定ですが、その先はわかりません。
最後にMacBook Pro 13インチ、Touch Barなどの新機能もついたモデルにも当たり、結構、値段ははりましたが、本当にいい買い物をしたと思う。
購入費用を回収できるようにバリバリ使い込んでいく予定です笑
以上、MacBook Proの購入レビューでした。

