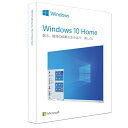こんにちは。
Windows 7のアップデートで「Windows 更新プログラムの構成に失敗しました。変更を元に戻しています。」 というメッセージで困ることがありませんか。
場合によっては、解決手段が見つからず、そのままという方もいらっしゃるのはないでしょうか。
そこで参考として私流の対処方法についてご紹介したいと思いました^^
私のサブパソコンはまだWindows 7なのですが、最近、Windows 7 向けセキュリティ マンスリー品質ロールアップ (KB4507449及びKB4512506)の更新に失敗することがありました。
この時、私が行った内容を例にして話をすすめさせていただきますm(_ _)m
本記事の内容は私が長年のWindows 7 生活の中で確認してきたものですが、必ずしも動作を保証するものではありませんので、ご理解のほどお願いいたしますm(_ _)m
なお、すでにご存じかもしれませんが、Windows 7は2020年1月末にマイクロソフト社からのサポートが終了しました。
終了後はWindowsアップデートがなくなるため、引き続きWindowsを使用される場合は、お早目にWindows 10への乗り換えられることをおすすめいたします。
Windows10パソコンへ引っ越しする場合は、Windows7からWindows10の移行のために私が行ったことを参考にしていただければ幸いです。
-
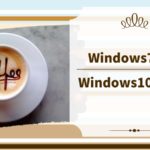
-
Windows7からWindows10の移行のために私が行ったこと
Microsoft社から『2020年1月14日にはWindows 7の延長サポートが終了』の公式アナウンスがありました。これに伴い、2020年1月14日以降はいかなるサービス(Windows Upda ...
続きを見る
それでは、Windows7の更新プログラム構成に失敗した時に私が行ってきたことを順番にご紹介していきます。
Windows 更新プログラムの構成の失敗でよく試されている方法
手動インストール
手動インストールによる方法についてご説明いたします。
具体例としてWindows 7 向けセキュリティ マンスリー品質ロールアップ (KB4507449)という更新プログラムのエラー時に私が行った対応をご紹介いたします。
この更新プログラムのWindows アップデートで再起動後、
「Windows 更新プログラムの構成に失敗しました。変更を元に戻しています。」
というエラーに遭遇しました。
次のような流れで行いました。
- Windows Update カタログより更新プログラムのインストーラをダウンロード
- インターネット接続を切断
- ウィルスソフトを停止
- 更新プログラムのインストーラを実行
- Windowsを再起動
詳細について順番にみていきましょう。
Windows Update カタログより更新プログラムのインストーラをダウンロードします。
GoogleやYahooなどのインターネットの検索エンジンで「Windows Update カタログ」と入力すると、検索結果の最初のほうにページがヒットして表示されるはずです。
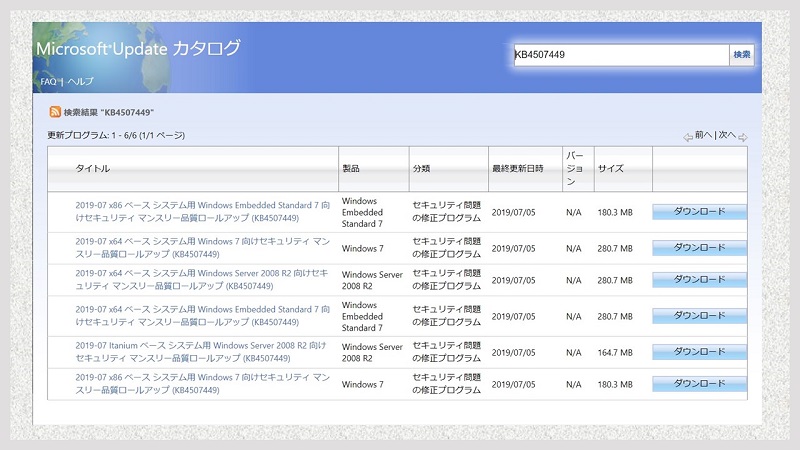
このページの検索画面にプログラムコード、今回の例ではKB4507449を入力して検索します。
検索結果が表示されますので、その中からお使いのWindowsバージョン、CPUのビット数などに対応したものをダウンロードしてください。
私の場合、汎用のWindows 7 32bit版でしたので、
「2019-07 x86 ベース システム用 Windows 7 向けセキュリティ マンスリー品質ロールアップ (KB4507449)」
というタイトル名のものをダウンロードしました。
ちなみにファイル名は「windows6.1-kb4507449-x86_c8980641e38eb7259673869fc1113306b3d4f91b.msu」でした。
汎用のWindows 7 64bit版の方の場合は、
「2019-07 x64 ベース システム用 Windows 7 向けセキュリティ マンスリー品質ロールアップ (KB4507449)」
というタイトル名のものをダウンロードしてください。
次にインターネット接続を切断します。
後で、ウィルスソフトの一時的に停止させるため、停止中に不正アクセスの被害にあわないようにインターネットを切断します。
続いてウィルスソフトを停止します。
私はウィルスバスターというウィルスソフトをインストールしていました。
この時の停止方法はタスクバーまたはタスクトレイの中のアイコンを右クリックし、[終了]を選択します。
続いて先ほど、ダウンロードしたインストーラを実行します。
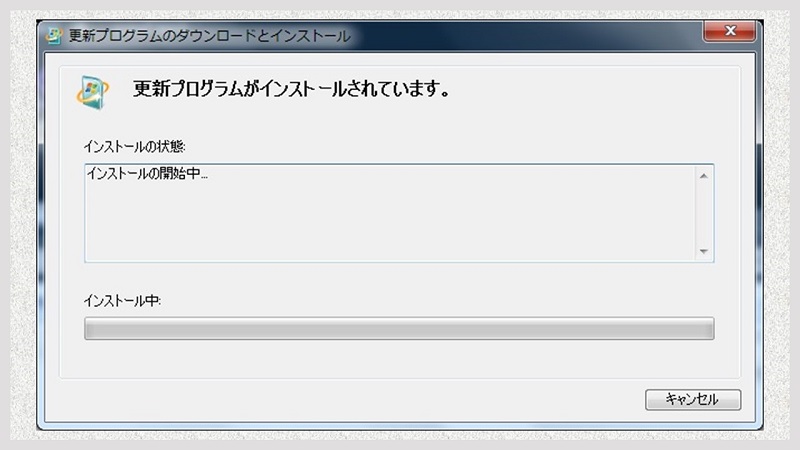
ダウンロードしたインストーラをダブルクリックすると、インストールを開始します。
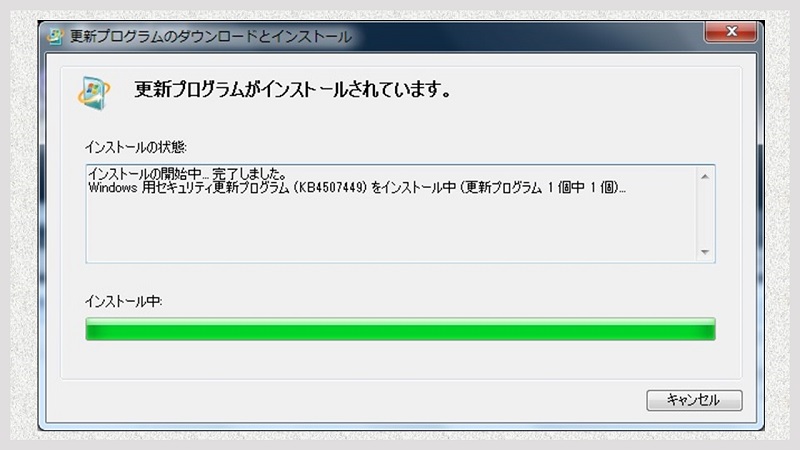
しばらく待ちます。結構長いです。
体感で10分以上はかかったと思います。
ちなみにCPUはCORE i5です。
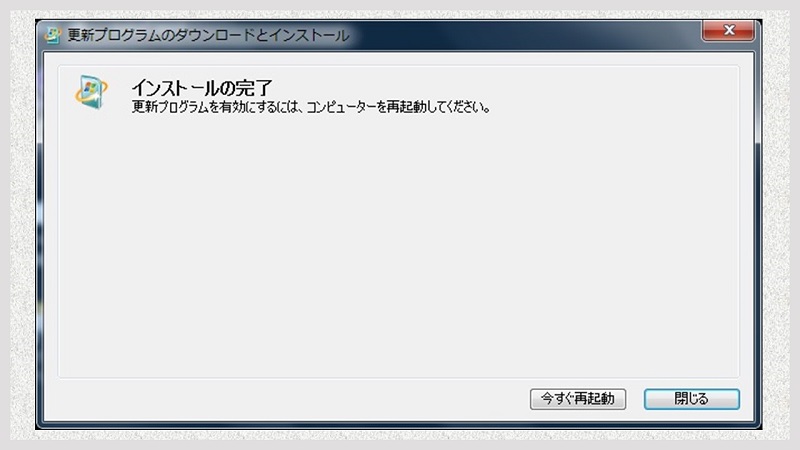
インストールが完了しましたら、Windowsを再起動します。
[今すぐ再起動]ボタンをクリックしてください。
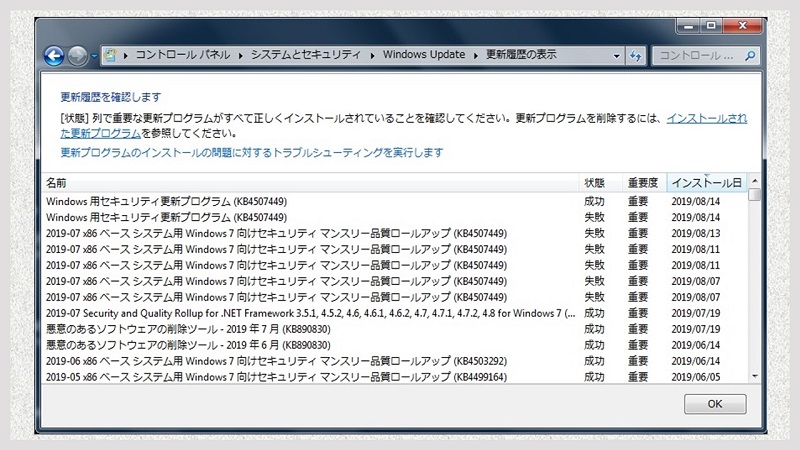
Windows Updateの更新履歴を見ると、無事、成功しておりました。
一番上に表示されています。
プログラム名が自動アップデート版と異なりますが気にしなくてもよいとのことです。
成功につながった手動インストールの場合は
「Windows用セキュリティ更新プログラム(KB4507449)」
失敗した自動インストールの場合は
「2019-07 x86 ベース システム用 Windows 7 向けセキュリティ マンスリー品質ロールアップ (KB4507449)」
という名前でした。
次では上の方法でも解決しなかった場合の方法をみていきます。
不足更新プログラムのチェック・インストール
不足更新プログラムのチェック・インストールによる方法についてご説明いたします。
具体例としてWindows 7 向けセキュリティ マンスリー品質ロールアップ (KB4512506)という更新プログラムのエラー時に私が行った対応をご紹介いたします。
エラー内容は更新プログラムのインストール後の再起動時に
「Windows 更新プログラムの構成に失敗しました。変更を元に戻しています。」
というエラーメッセージが表示されております。
この時は次のような流れで行う予定でした。
一番、最後の手順は行う必要がありませんでした。
- インターネットで問題の更新プログラムの情報を収集
- Windows Update カタログより事前にインストールが必要な更新プログラムのインストーラをダウンロード、インストール
- Windows Update カタログより問題の更新プログラムのインストーラをダウンロード、インストール
更新プログラムのダウンロード方法及びインストール方法は、前にご説明した手動インストールの方法と同じなので、そちらを参考にしてくださいm(_ _)m
インターネットで問題の更新プログラムの情報を収集はGoogleやYahooなどのインターネットの検索エンジンでプログラムコード、今回の例の場合、「KB4512506」と入力すると、たくさんページがヒットします。
まずはおそらく一番上に表示されているマイクロソフトの公式サイトのページを開きます。
その中の「この更新プログラムの入手方法」の欄に事前にインストールすべきプログラムがないか確認します。
今回の例では事前にインストールが「KB4490628」と「KB4474419」が必要とありました。
しかし、なかった場合は、更新エラーで困っていそうな別の記事を参考にします。
なるべく、検索結果の上のほうにあるページがおすすめです。
公式ではありませんが、役に立つ情報が得られる可能性があります。
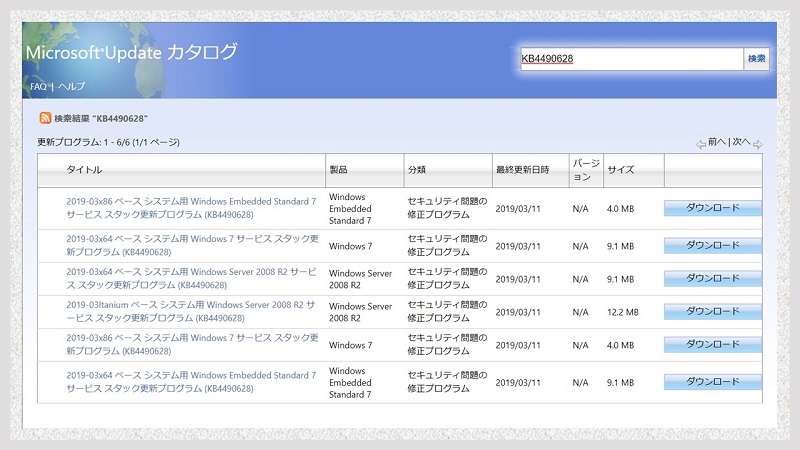
事前にインストールが必要だといわれたうちの1つ「KB4490628」をダウンロード、インストールしてみました。
更新プログラムのダウンロード方法及びインストール方法は、前にご説明した手動インストールの方法と同じなので、そちらを参考にしてくださいm(_ _)m
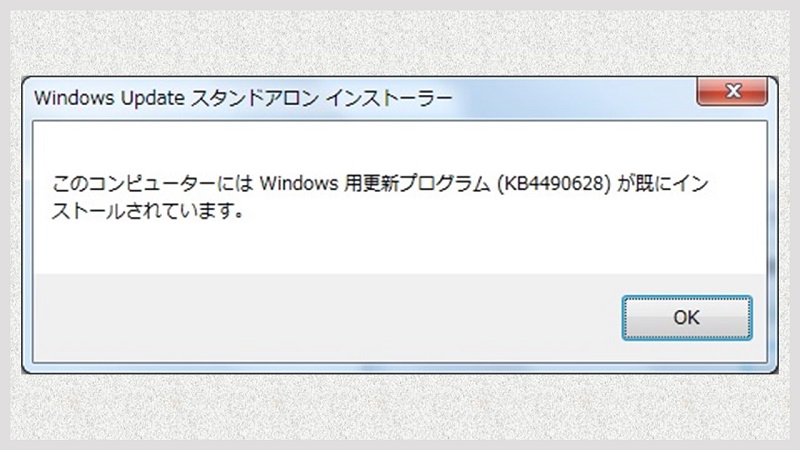
なんと既にインストールされているとのこと。
ということで残り一つの「KB4474419」を同様にダウンロード、インストールしてみました。
こちらも既にインストールされているとのことでした。
今回の例の場合、更新プログラムの不足が原因ではありませんでした。
しかし、不足していた更新プログラムのインストールが行われた場合は、続いて、問題の更新プログラムのダウンロード及びインストールを行ってみてください。
私の経験上、結構な確率で成功すると思いますよ^^
この方法でもまだ解決しなかった場合の方法を次で紹介します。
更新プログラムの一時ファイルの削除
更新プログラムの一時ファイルの削除による方法についてご説明いたします。
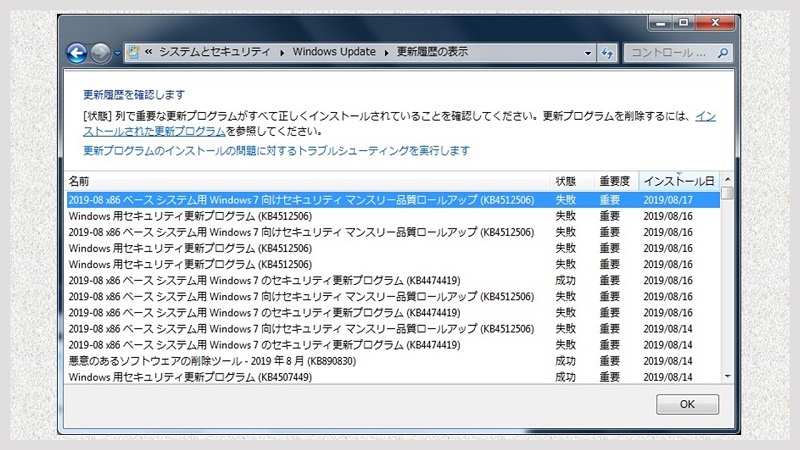
Windows Updateの更新履歴で失敗した履歴をダブルクリックすると、履歴の詳細情報が表示されます。
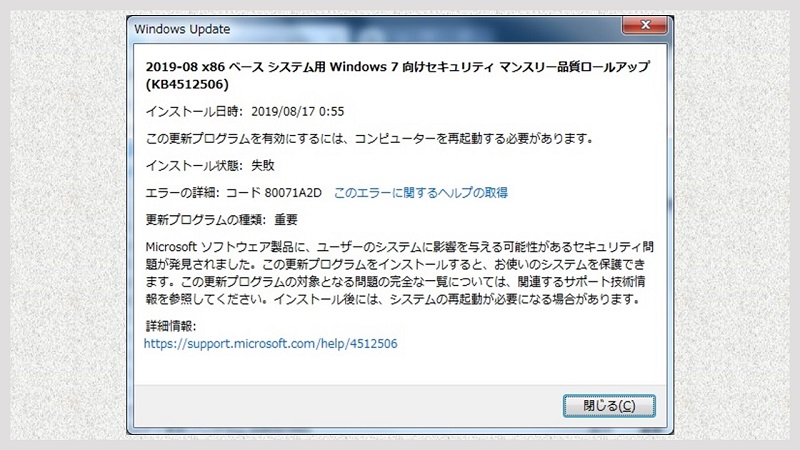
ここでエラーの詳細のエラーコードに注目します。
今回の例ではこのエラーコードは「80071A2D」になります。
GoogleやYahooなどのインターネットの検索エンジンでこのエラーコード、今回の場合「80071A2D」を入力すると、様々なエラー解決ページが表示されます。
もしかすると、たくさんの情報が手に入るかもしれませんが、なるべく時間をかけずに行える方法のみ試してみます。
理由はWindows 7のアップデートについては2018年1月以降に多くの不具合を抱え、大部分の不具合は解消されましたが、一部はマイクロソフトも修正をあきらめて利用者側に対応をゆだねたものもあるとの書き込みをマイクロソフト コミュニティで読んだためです。
ちなみにマイクロソフトコミュニティはマイクロソフト社が無料で提供する情報交換、情報共有のためのサービスのことです。
今回のエラーもこの更新プログラムの不具合が原因だった場合、Windows 7のサポート終了期限が迫っている状況を考えると一生懸命、時間をかけて調査することは時間がもったいない、他の作業を優先したいなと思いました。
Windows 10だった場合はもちろん時間をかけて徹底的に解決するまで調査します(笑)
というわけで、なるべく時間をかけずに行える方法としてマイクロソフト(正確にはマイクロソフト コミュニティのモデレーター)が一度は試すよう案内している下記の方法を試してみることにしました。
- 更新プログラム一時ファイルの削除
これは次のような流れで確認します。
- Windows Updateサービス停止
- 更新プログラム一時ファイルの削除
- Windows Updateサービスを再起動
- Windowsを再起動
順をおって細かくみていきましょう。
まずはWindows Updateサービス停止についてです。
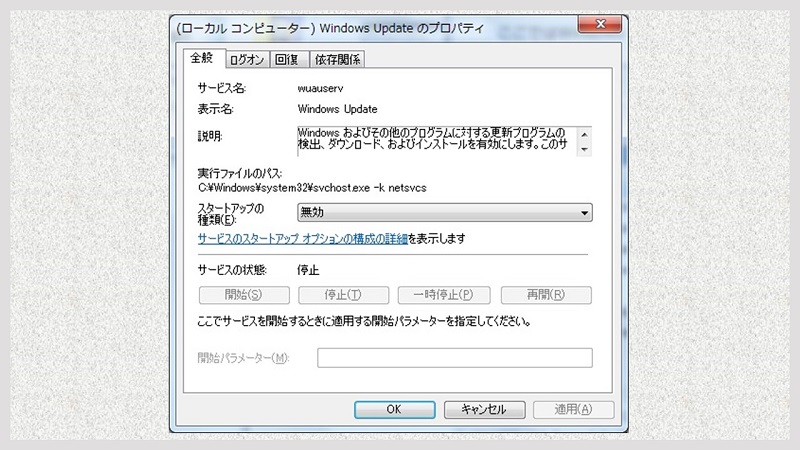
コントロールパネルを開き、「管理ツール」と検索します。
そして検索結果に表示された「管理ツール」をクリックすると、管理ツールのフォルダが表示されます。
この中の「サービス」のショートカットをクリックするとサービスの一覧が表示されます。
この中の「Windows Update」という名前をダブルクリックすると、上の図のようなWindows Updateの設定画面が表示されます。
ここで、図のようにスタートアップの種類を「無効」にしてOKボタンをクリックします。
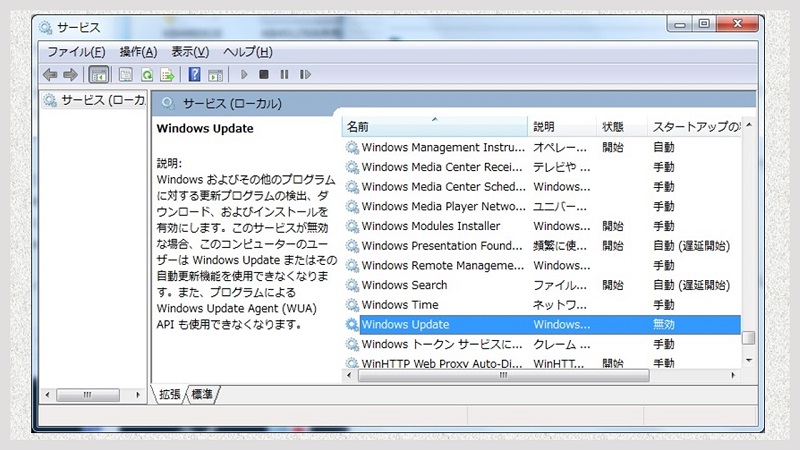
サービスの一覧画面で確かにWindows Updateが無効(停止)していることが確認できます。
次に更新プログラム一時ファイルの削除についてです。
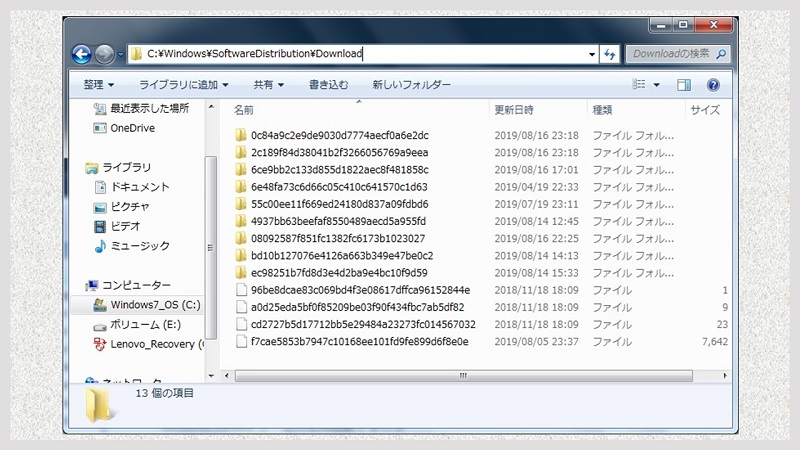
次のフォルダをエクスプローラーで開きます。
「C:\WINDOWS\SoftwareDistribution\Download」
すると意味不明な数字とアルファベットが並んだフォルダやファイルが見つかると思います。
これらをすべて削除します。
「管理者権限」について質問されても、「はい」でそのまま削除してください。
次にWindows Updateサービスを再起動についてです。
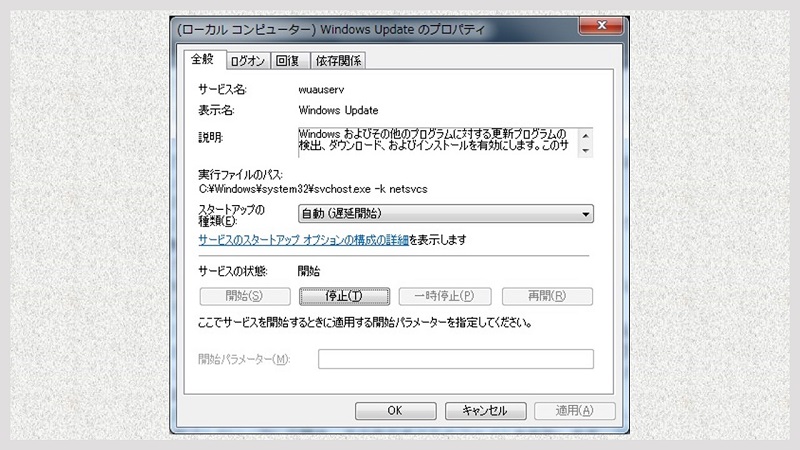
更新プログラムの一時ファイルの削除が終了したので、Windows Updateを再度、起動します。
図のようにスタートアップの種類を「自動(遅延開始)」にして、さらに開始ボタンをクリックします。
すると自動的に問題の更新プログラムのインストールが始まります。
インストールが終わりましたら、パソコンを再起動します。
結果は...
今回の例のWindows 7 向けセキュリティ マンスリー品質ロールアップ (KB4512506)の問題はまたしても解消できませんでした(残念!)
諦めきれないので、今度は手動インストールで再挑戦してみることにしました。
次のような流れで行いました。
- 更新プログラムのインストーラをダウンロード
- インターネット接続を切断
- ウィルスソフトを停止
- 更新プログラム一時ファイルの削除
- 更新プログラムのインストーラを実行
- Windowsを再起動
気付いた方もいるかもしれませんが、Windows Updateサービス停止は行っていません。
理由は更新プログラムのインストーラはWindows Updateサービス停止中は実行できないためです。
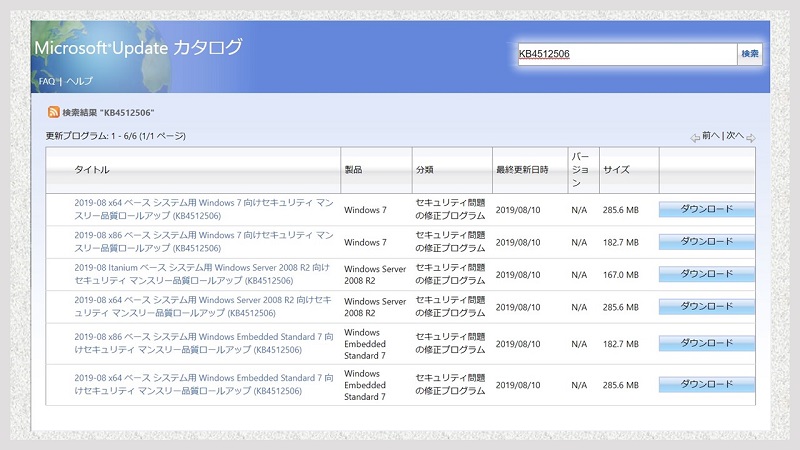
マイクロソフト Updateカタログより「KB4512506」をダウンロードします。
更新プログラムのダウンロード方法及びインストール方法は、前にご説明した手動インストールの方法と同じなので、そちらを参考にしてくださいm(_ _)m
その他の手順についても、上でお話した内容と重複していますので、そちらを参考にしてくださいm(_ _)m
結果は...
またしても解消できませんでした(残念!)
こうなってしまった場合、最後の回避手段を私はとります。
その内容について、次でご紹介します。
その前に今回の問題に関連して気なる点がありましたので、触れさせていただきます。
なぞのwindows10エラーメッセージ
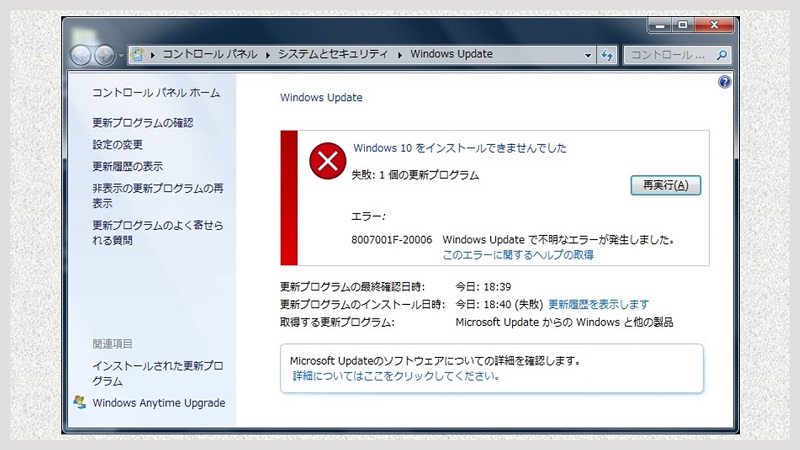
実は、今回、Windows Updateの更新履歴を確認すると、ほぼ、毎回、次のようなエラーメッセージが表示されていました。
「Windows 10をインストールできませんでした」
Windows 7のエラーなのにWindows 10のエラーメッセージ?
実は、このエラーメッセージに少し、心当たりがあります。
無償アップグレード期間中に私はWindows 10に上げなかったのですが、その後、期間終了後でもWindows10 アップデートができますよーという記事を目にし、一度、試してみたことがあります。
最初はインストールが始まり、アップデートできる!と思ったのもつかのま、最終的には失敗し、デスクトップにはWindows 10上であるべき「OneDrive」等の残骸を残した状態でキャンセルされました。
もしかすると、今回の問題はWindows 10のアップデートエラーと何か関係があるのかなーと^^;)
みなさん、気を付けてくださいね。
今後、Windows 10にアップデートする場合は、お金を払って購入したインストーラで行ってくださいね^^;
次に私が行っている最終手段をご紹介します。
Windows 更新プログラムの構成の失敗を解決できなかった場合の最終手段
私は更新プログラムのエラーが解決できなかった場合、インストールはあきらめます。
ただ、そのままでは同じように毎回、更新エラーが繰り返されてしまうので、更新プログラムを無効にします。
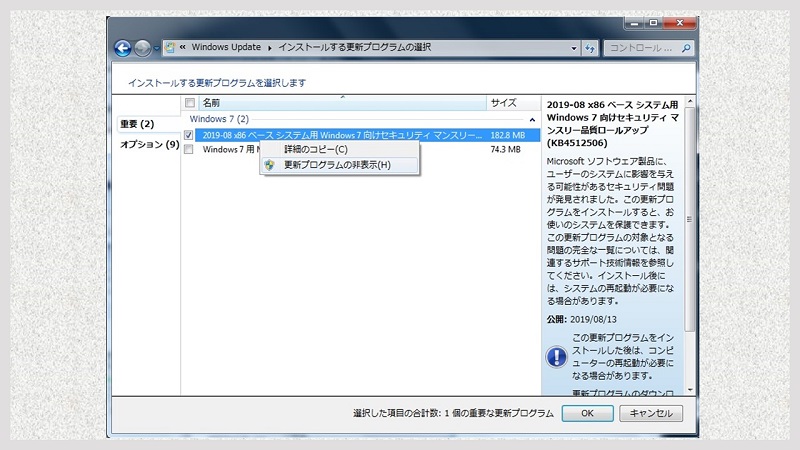
Windows Updateを起動し、更新プログラムの確認を行います。
すると、一覧に問題の更新プログラムが再度、表示されるので、以降、表示しないように設定します。
方法は、図のとおり、ファイル名を選択して右クリック後、「更新プログラムの非表示」を選択するだけです。
しかし、本当に非表示にして大丈夫なのかという疑問が残りますよね。
マイクロソフト コミュニティには次のようなコメントがあり、大丈夫でしょうというのが私の見解です。
「月例のロールアップ更新は累積的な更新なので、最新のものをインストールすれば前のインストールは必要ありません。」
情報ソースはこちらです。
つまりセキュリティ マンスリー品質ロールアップの更新プログラムには過去の失敗した分も含めてすべて含まれているので、最新のもので更新に成功すれば、問題ないですよということです。
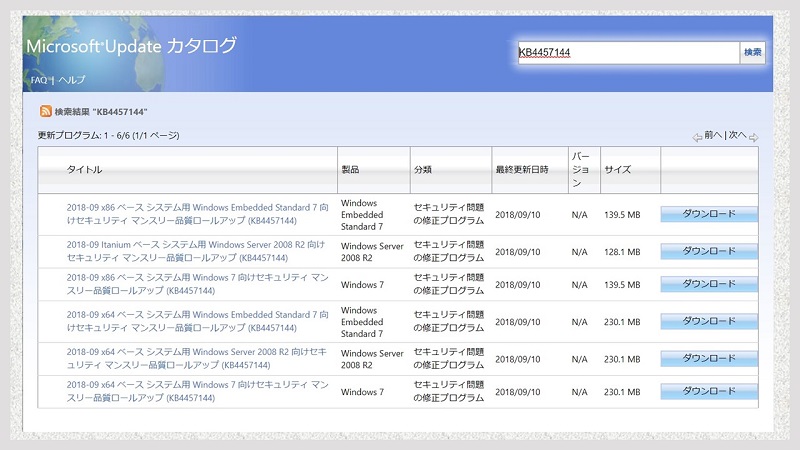
本当かなということで過去に更新に失敗した「2018年 9月 12日 KB4457144 (マンスリー ロールアップ)」をダウンロードして、インストールを実行してみました。
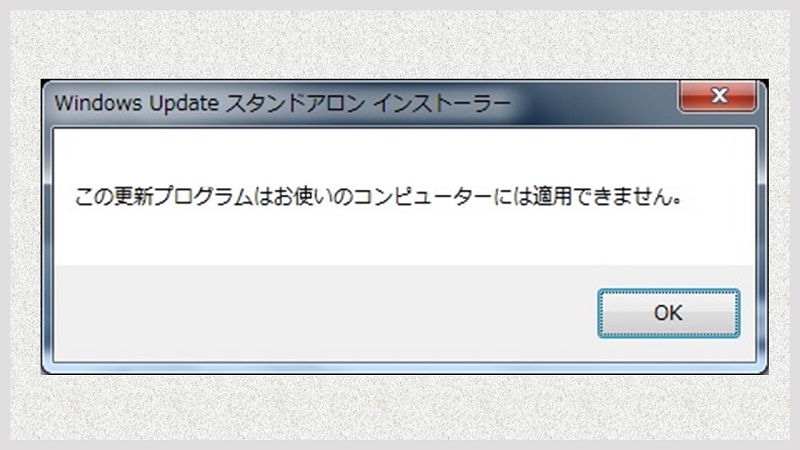
適用できないというメッセージが表示されました。
確かに新しい更新プログラムのインストールに成功していたので、このメッセージが表示されたと見えますね。
最後にこのマンスリー ロールアップの更新方法の背景について補足をさせていただきます。
この更新方法は2016年10月より開始された方法です。
更新プログラムに含まれる内容については、次のようにとなっています。
セキュリティ関連の更新プログラム→今月含め過去全てのものが含まれる。
非セキュリティ関連の更新プログラム→先月まで全てのものが含まれる。
なお対象のWindowsは「Windows 7 SP1」の他に「同8.1」「Windows Server 2008 R2」「同2012」「同2012 R2」となっています。
最後に
Windows 7はまだまだ使用されていることもあり、振り返りもかねて、記事にしてみました。
Windows 7のアップデートは2018年1月以降に多くの不具合を抱え、一部はマイクロソフトも修正をあきらめて利用者側に対応をゆだねたものもあるとの書き込みをマイクロソフト コミュニティで見かけました。
そのような状況ですから、Windows アップデートで更新エラーとなった場合も、あまり深入りはせず、今回、ご紹介したような方法で試してみて、それでもダメだったら、更新対象から外すというのも検討していいのではないかと私は思っています。
Windows 7は長い間、親しまれていましたが、更新プログラムによるサポートも限界に近づいているのかなと感じています。
ということでサポート終了によってWindows アップデートがなくなりますので、なるべく早く、Windows 10へ移行するのがベストです^^
とはいいつつ2013年頃からサブで使用している私のWindows 7 パソコンはきちんと動いてくれるか、それ以前にWindows 10へアップデートできるのか心配なこの頃です^^;