ここではWindows7からWindows10の移行のために私が行ったことでも、少し触れたWindows10起動中、画面が真っ暗な状態になった時に私が行ったことについて紹介します。
-
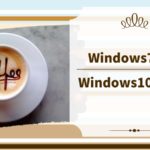
-
Windows7からWindows10の移行のために私が行ったこと
Microsoft社から『2020年1月14日にはWindows 7の延長サポートが終了』の公式アナウンスがありました。これに伴い、2020年1月14日以降はいかなるサービス(Windows Upda ...
続きを見る
なお、こちらの内容はDELL製ノートパソコン上での内容となっているため、他社製パソコンの場合ではそのまま適用できない点も含まれますので、ご了承ください。
Windows10起動中、画面が真っ暗になったときの対応内容概要
DELLサポート担当に電話で確認したところ、「DELLのロゴが出た後、画面真っ暗な状態」の事象は発生したときは一度、再起動してみて、その後、Windowsが通常モードで起動できれば問題ないとのDELL側のアドバイスがありました。
そして、再起動しても通常モードでWindowsを起動できない場合はリカバリメディアによるWindowsの初期化が必要ですが、その前にパソコン内の大切なデータを取り出したい場合はWindowsをセーフモードで起動してくださいとのことでした。
- 再起動してみる。
- 再起動しても状況が変わらない場合でWindowsの初期化が必要だが、その前に大切なデータを取り出したい場合はWindowsをセーフモードで起動する。
次項ではもう少し具体的にみていきます。
Windows10起動中、画面が真っ暗になったときの対応内容の詳細
再起動してみる
画面真っ暗状態でCTRL+ALT+DELTEキーが効けば、【電源マーク】をクリックし、再起動をしてみます。この後、Windowsが通常モードで起動できれば、解決したということになります。その後は、しばらく、様子をみるということになります(画面真っ暗状態になっても、しばらく時間を置いてみる等々)。
セーフモードでのWindows起動
再起動しても、Windowsが通常モードで起動できない場合は、リカバリメディアによるWindowsの初期化が必要になりますが、その前に大切なデータがパソコンに残ってしまっている場合は、セーフモードでWindowsが起動できれば、比較的、容易にデータ救出が可能です。
- 画面真っ暗状態でCTRL+ALT+DELTEキーが効けば、Shiftキーを押しながら【電源マーク】をクリックし、再起動をクリックします。(DELLサポート担当からの回答によるとWindowsからのセーフモード起動手順と同じShiftキーを押しながらの再起動と同様のプログラムは走るとのことです。)その後、セーフモードの起動設定画面が表示されます。
- 「オプションの選択」が表示されたら、「トラブルシューティング」→「詳細オプション」→(その他のオプション)→「スタートアップ設定」の順で選択します。
- 「スタートアップ設定」が表示されたら「再起動」をクリックします。
- さらに再起動して「スタートアップ設定」が表示されたら「4)セーフモードを有効にする」に該当する「4」のキーを押します。(ちなみに推奨はしませんが、セーフモードでネットワークを利用したい場合(イーサネット経由でデータの取り出しを行いたい場合)は「5」を選択してください。)
- セーフモードの起動に成功したらMicrosoft アカウントのパスワードでログインします。(PIN番号ではログインできませんでしたので注意してください。)
- Windowsが起動し、ログイン後の画面の隅に「セーフモード」と表示されていれば、セーフモードで起動できていることになります。
【参考】電源ボタン3回押しによるセーフモードの起動
DELL製ノートパソコンの場合、もう一つセーフモードでWindowsを起動する方法があります。
以下、DELLサポート担当から教えてもらった内容です。
電源投入後、デルのロゴが表示されて【カーソルがくるくるしたら】、電源ボタンを長押しして電源を落として下さい。この作業を3回行います。ただし、この方法はタイミングが難しく、慣れないと、なかなか成功させるのは難しく、かわりにリカバリー修復モードが起動されてしまうとのことでした。個人的にも試してみましたが、この方法でセーフモードを起動するには至りませんでした。こういうこともあり、セーフモードの起動は可能であれば、前述のCTRL+ALT+DELTEキーによる方法が簡単です。
状況別、データの救出方法
Windowsを通常モードで起動できなかった場合のデータの救出方法についてご紹介します。
ただ、必ずしもWindowsをセーフモードで起動できるとは限らないため、セーフモードで起動できなかった場合の方法もあわせてご紹介します。
- セーフモード下での外部ストレージによるデータ救出方法
外部ストレージをパソコンに接続します。セーフモードでも外部ストレージの認識されれば、後はファイルのコピー&ペーストで外部ストレージにファイルを移動またはコピーしていきます。 - セーフモード下でのネットワーク経由でのデータ救出方法
セーフモードをネットワーク有効設定にて起動します。(前述のとおり「スタートアップ設定」で「「4」セーフモードを有効にする」ではなくネットワークを利用したい場合は「5」を選択してセーフモードを起動する必要があります。)セーフモードで起動した後は、救出用パソコンと本パソコンをイーサネットケーブルで直結し、それぞれのパソコンに固定IPアドレスを設定します(例:救出用パソコン:192.168.0.10、本パソコン:192.168.0.11)。その後、本パソコンのデータフォルダの共有設定を有効にし、さらにWindowsのコントロールパネルからネットワーク共有設定をそれぞれのパソコンで有効にすると、救出用パソコンから本パソコン内のデータフォルダにアクセス可能な状態となります。後はファイルのコピー&ペーストで救出用パソコンにファイルを移動またはコピーしていきます。 - セーフモードで起動できなかった場合のデータ救出方法
パソコンの電源を切り、バッテリーも取り外します(次のHDD取り外し時の感電が怖いため)。
背面からドライバでHDD(SATA)を取り外し、救出用パソコンに接続します(この際、市販のSATA-USB変換ケーブルを利用します。)。すると、救出用パソコン側で同HDDが通常の外部ストレージとして認識されれば、後はファイルのコピー&ペーストで救出用パソコンにHDD内のファイルを移動またはコピーしていきます
最後に
私自身、Windows 10 パソコンの購入後の初期設定の段階でいきなり、「DELLのロゴが出た後、画面真っ暗な状態」になったときはあまりに想定外のことだったため、正直、焦りました。しかし、その後、電話で相談したDELLサポートの技術力の高さには感心、理解したことで幾分、気が楽になりました。たまたま、担当していただいた方が運よく、技術力が高かったかもしれませんが。
ちなみにWindows 10のメジャーアップデート(大きなアップデート)の内容は2018年12月時点で安定した状態で、しかも発売されてから数年たつことから、Windows 10もWindows 7、XPに続いて、安定版として今後、10年弱、普及していくことになるのでしょう。

