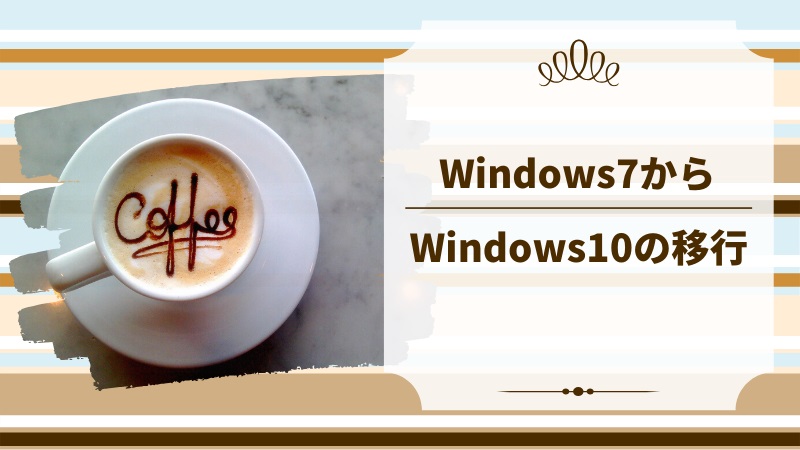Microsoft社から『2020年1月14日にはWindows 7の延長サポートが終了』の公式アナウンスがありました。
これに伴い、2020年1月14日以降はいかなるサービス(Windows Update等)も受けられなくなる可能性が極めて高くなりました。
Windows 7はWindows XPと同様、広く普及していたのに残念です。
とはいいつつ、確実にサポート終了期限まで刻々と近づいてきています。このため、私も重い腰を上げ、Windows 10 パソコンを新たに購入、Windows 7からの移行作業を行いました。
前回のWindows VistaからWindows7への移行を行ったときから、約6年も経過していたこともあり、正直、個人的には大変でした。
そうした大変な作業内容であったこともあり、今回、振り返って再確認する目的と今後、Windows 7からWindows 10へ移行する方々のために、私が同移行のために行った内容を残しておくことにしました。
ちなみに私は今回、新たにWindows 10移行のためにOSアップデートする(同じパソコンを使い続ける)のではなく、新たにパソコンを購入しました。DELL Inspiron 15 5000 5570という名前の機種になります。コスパを重視しました。
Windows10へ移行するにはOSアップデートによる方法よりもWindows10向けにカスタマイズされたパソコンを購入することを個人的には推奨します。これまで使っていたWindows7搭載パソコンのハードウェア(ドライバソフト含む)が確実にWindows10にも対応可能とは言い切れないためです。
今回、私がWindows7パソコンから別の新たなWindows10パソコンへの"引っ越し"のために行った内容をご紹介します。
Windows7からWindows10への"引っ越し"内容の全体像
これからご紹介するWindows10パソコンへの"引っ越し"のために行った内容の全体像は次のようなラインナップになります。
私が行った全体の流れ
- Windows10の初期設定(アクティベート)
- パーティション分割(ドライブ分割)
- メールの移行(Windows liveメール[Windows 7]からOutlook2016[Windows 10])
- データの移動
- システムアプリのデスクトップへのショートカットの作成
- ファンクションキーをFnキー押さずに使用する設定
- エクスプローラーのファイル拡張子表示設定
- インターネットブラウザのお気に入りの移行
- 各種アプリのインストール
- Windows Update
- DELL Update
- OneDriveの同期を停止
それでは、各項目ごとの内容をみていきます。
Windows7からWindows10への"引っ越し"内容の項目別紹介
Windows10の初期設定(アクティベート)、リカバリメディアの作成
Windows 10を利用するにあたって必要不可欠なOSのアクティベート(初期設定)の流れについて紹介します。
ちなみにここでのアクティベートとは「ライセンス認証」のことを指しています。
初期設定の流れ
- サインイン設定(PIN番号、マイクロソフトアカウント、指紋認証)
- ウィルスソフトのインストール
- Windows Updateを行う
- Office2016のアクティベート
- リカバリメディアの作成
- (補足)windows 10 サインイン後の画面が真っ暗な事象発生した場合の対応
初期設定の流れは上のとおりです。
各項目ごとの内容をご紹介します。
サインイン設定(PIN番号、マイクロソフトアカウント、指紋認証)
基本的にはパソコンの初回起動時にWindows初期設定画面が表示されるので、その順番にそって設定していきますが、注意してほしいことは、一度、初期設定を終えてしまうと、Windowsの初期化でも行わない限り、もう一度、初期設定のやり直しということができない点です。後述のPIN番号、マイクロソフトアカウントとして利用していくメールアドレス、指紋認証の有無について作業前に十分に準備しておきましょう。
(アクティベート後にPIN番号やマイクロソフトアカウント等の変更は可能とありますが、後々変更して、Windowsへのログイン方法が分からなくなってしまったということが個人的には可能性としてゼロではないような気がしてなりませんので。)
- PIN番号設定
この番号はログイン認証時のパスワード(英数字混同可)として利用します。 - マイクロソフトアカウントの登録
Yahooメールアドレス等のフリーアドレスで問題ありませんが、マイクロソフトアカウントとして利用する場合はしっかり管理しておく必要がありますのでご注意ください。Officeの再インストール等の際に必要になります。
なお、このアカウントは変更しない方が無難です。Officeインストール時の使用など影響範囲が大きいためです。 - 指紋認証
ログイン時のリスクヘッジとして登録しておくことをお勧めします。
PIN番号やマイクロソフトアカウントを忘れたとしても、同指紋認証でログイン可能です。
※Windows 10ではPIN番号、マイクロソフトアカウント、指紋認証の3種類のログイン方法が用意されています。指紋認証は他の2つの方法によるログインができなくなった場合のリスクヘッジや、セキュリティ面でも他の2種類より優れていますので、上記初期設定の段階で登録を済ませておくことを推奨します。
ウィルスソフトのインストール
Macafeeやウィルスバスター等のウィルスソフトを最優先にインストールしておきます。作業中にウィルス感染してしまったら元も子もありません。
Windows Updateを行う
ウィルスソフトと同様の理由でWindows Updateも速やかにおこなっておきます。
Office2016のアクティベート
- オフィスを起動し、マイクロソフトアカウント、プロダクトIDを入力
- アプリバージョン確認
Office 2016にはストアアプリ版とデスクトップ版がありますが、個人的にはデスクトップ版をインストールすることをお勧めします。
理由については、ストアアプリ版では、セキュリティ目的で一部機能制限がかかっている場合があるためです。また、私は仕事などでMicrosoft Office 2010を主に使用し、これまでと同じ感覚でOffice 2016を利用したいと思い、より操作性が近いデスクトップ版への切り替えを選択しました。
(1)Windows 10 "設定"アプリを開く。
Windows 10 のスタート メニューから、Windows 設定アプリを起動し、[アプリ]を選択します。
(2)[アプリと機能] のリストを確認する。
[アプリと機能] のアプリケーションのリストを確認します。
・デスクトップアプリ版の場合
アプリケーションリストに "Microsoft Office XXXXXXXXXX 2016 ‐ ja-jp" が表示されます。
・ストアアプリ版の場合
アプリケーションリストに、"Microsoft Office Desktop Apps" が表示されます。 - ストアアプリ版のアンインストール
※すでにデスクトップ版がプリインストール済みまたはストアアプリ版の使用を希望する場合は本項はスキップしてください。
(1)[コントロール パネル] の [プログラムと機能] または、Windows 10 の [設定] の [アプリと機能] のアプリケーションリストに表示されている "Microsoft Office Desktop Apps" を選択して「アンインストール」をクリック - デスクトップ版のインストール
(1)再インストール ページにアクセス
(2)プロダクトキー入力→すでにこのキーは使われていますと表示されても焦る必要はありません。
(3)マイクロソフトアカウントからインストール選択
※新規発行?されるプロダクトキーを一応メモしておきます。VVVVV-WWWWW-XXXXX-YYYYY-ZZZZZ
(4)インストーラ(例:Setup.X86.ja-JP_HomeBusinessRetail_02233f37-c88e-48c9-a1a7-a1ebd2040289_TX_SG_.exe)がダウンロードされる。
(5)同インストーラを実行 - デスクトップ版が再インストールされたことを確認
(1)Windows 10 "設定"アプリを開く。
Windows 10 のスタート メニューから、Windows 設定アプリを起動し、[アプリ]を選択します。
(2)[アプリと機能] のリストを確認する。
[アプリと機能] のアプリケーションのリストを確認します。
アプリケーションリストに "Microsoft Office XXXXXXXXXX 2016 ‐ ja-jp" が表示されていれば、デスクトップ版が再インストールされています。"
リカバリメディアの作成
Windows 10が起動しなくなってしまった場合の復旧ツールとしてリカバリメディアを作成します。Windows 10のリカバリメディアはCDではなく、32GB フラッシュUSBメモリで作成しました。
リカバリメディアの作成には数時間かかります(私の場合、3〜4時間、失敗も含めるとほぼ一日費やしました(泣))。
そのため、失敗すると時間のロスが非常に大きいので、ここでリカバリメディア作成時に必ず行うべき注意事項を示します。
ウィンドウズが作成中にスリープすると失敗する可能性が高いので、電源のスリープは必ず解除しておくこと。
(補足)windows 10 サインイン後の画面が真っ暗な事象発生した場合の対応
※同現象が発生しなかった人は参考までにとどめておいてください。
DELLサポートに電話で確認したところ、Windows10のアップデート後、よく報告された事象とのことで、この場合、再起動等の方法を試すよういわれました。
詳細は別記事Windows10起動中、画面が真っ暗な状態になった時に私が行ったことを参考ください。
パーティション分割(ドライブ分割)
私はプログラムインストール領域とデータ領域を分けておきたい考えの持ち主なのですが、今後、様々なプログラムのインストールとアンインストールを繰り返してデフラグメントが大きくならないうちにパーティションを分割することにしました。
Windows 大型 Updateなど考慮するとギリギリで50GB、推奨としては80GBくらいは余力があったほうがよいという情報を見聞きしますが、私の場合、Visual Studioなど開発系のサイズの大きいプログラムのインストールも行う予定であることから、熟慮の結果、下記のように分割しました。
トータル→916GB、Cドライブ割り当て分→463GB、データドライブ割り当て分→452GB
分割手順は次のとおりです。
パーティション分割の手順
- [スタート]ボタンを右クリック
- クイックリンクメニューが表示されるので、[ディスクの管理]を選択
- 「ディスクの管理」画面が表示されるので、Cドライブを右クリックし(タッチパネルの場合は押し続けて)、表示されたメニューから[ボリュームの縮小]を選択
メールの移行(Windows liveメール[Windows 7]からOutlook2016[Windows 10])
ここでは、PCの引っ越し作業で最も気を使い、大変だと感じた「メールの移行」について紹介します。
メールの移行の流れ
step
1メールデータ形式の変換(Windows live2012(Windows 7) →Outlook2007(Windows 7))
step
2メールデータのエクスポート(Outlook2007(Windows 7) →USBフラッシュメモリ)
step
3メールデータのインポート及びWindows10側のメールの送受信設定(USBフラッシュメモリ →Outlook2016(Windows 10))
step
4Windows7側メールデータの削除(Windows live2012(Windows 7))
メールの移行の流れは上のとおりです。
各項目ごとの内容をご紹介します。
step
1メールデータ形式の変換(Windows live2012(Windows 7) →Outlook2007(Windows 7))
- Outlook2007のアクティベート
・Outlook を起動
・Outlook スタートアップ画面で [次へ] をクリック
・[電子メール アカウント] 画面で [いいえ] を選択して [次へ] をクリック
・[データ ファイルの作成] 画面で [電子メールを設定しないままで続ける] オプションのチェック ボックスをオンにして [完了] をクリック - Windows liveメール2012の起動、Outlook2007へのエクスポート
・Windows liveメール2012アカウントの送受信設定を停止
アカウントのプロパティ>メールの受信時および同期時にこのアカウントを含めるにチェックをはずす。
・メニューから[電子メールのエクスポート] をポイントして [電子メール メッセージ] をクリック
・[Windows Live メール エクスポート] 画面の[電子メールをエクスポートする形式を選択してください] リスト ボックスから[Microsoft Exchange] をクリックし、[次へ] ボタンをクリック
・[メッセージのエクスポート] 画面ですべてのフォルダを選択し、[次へ] ボタンをクリック
・[プロファイル選択] 画面の [プロファイル名] ボックスからエクスポート先に指定したいプロファイル名を選択し、[OK] をクリック
・"エクスポートの完了" とメッセージが表示されたら、[完了] ボタンをクリック
・Outlook 2007 では [個人用フォルダ] の下に、それぞれ Windows Live メールから取り込まれたフォルダー (移動されたフォルダー) が表示される
step
2メールデータのエクスポート(Outlook2007(Windows 7) →USBフラッシュメモリ)
- Outlook2007を起動
- 「ファイル」メニュー→「インポートとエクスポート」の順にクリック
- 「インポート/エクスポートウィザード」が表示される。
- 「ファイルにエクスポート」をクリックし、「次へ」ボタンをクリック
- 「ファイルのエクスポート」が表示される。
- 「個人用フォルダファイル(.pst)」をクリックし、「次へ」ボタンをクリック
- 個人用フォルダのエクスポート」が表示される。
- 「エクスポートするフォルダ」の一覧から、「メールアドレスアカウントフォルダ」をクリック、「サブフォルダを含む」のチェックを付ける。「次へ」ボタンをクリック
※上記はOutlook2016のインポート時、インポート先を指定するために行った作業ですが、インポート後、Outlook2016にて手動でフォルダ、ファイル移動することになるのでわざわざ、アカウントごとにエクスポートデータをわける必要はありませんでした。 - 「参照」ボタンをクリック。ファイルを保存する場所をクリック
- 「ファイル名」欄に、保存するファイルの名前を入力し、「OK」ボタンをクリック
※(メールアドレスごとの名称).pst - 「完了」ボタンをクリック
- (オプションは一番上の「重複した場合、エクスポートするアイテムと置き換える」を選択)
- 「OKボタン」をクリック(パスワード未入力)
- エクスポートが開始され、プログレス画面が開く。
- 完了したら、「×」ボタンをクリックし、Outlook2007を終了
- エクスポートしたファイルを、USBメモリやCD/DVDなど、別の媒体に保存。
※私の場合、エクスポートファイルのサイズは400MBに達しました。
step
3メールデータのインポート及びWindows10側のメールの送受信設定(USBフラッシュメモリ →Outlook2016(Windows 10))
Outlook2016(Windows 10) の設定
- スタートメニューの一覧のアルファベットの「O」からOutlook 2016を選択
- [Outlook]画面が表示された場合、入力欄にプロバイダメールアドレスを入力
- プロバイダメールアカウントのパスワードを入力し、接続ボタンをクリック
- 別のメールアドレスを追加欄に追加のメールアドレスを登録
- 完了ボタンをクリック
- ファイル>アカウント設定>アカウント情報>アカウント設定
- メールアドレスを選択し、変更を選択
- メール設定の「サーバにメッセージのコピーを残す」のチェックを外し、「次へ」クリックし、「完了」ボタンで終了する。
Outlook2016(Windows 10) へのOutlook2007エクスポートデータのインポート
- エクスポートしたファイルが保存されているUSBメモリやCD/DVDを、Outlook 2016がインストールされているパソコンにセットし、Outlook データ ファイル(.pst)をパソコン内(デスクトップなど)にコピー
- 「ファイル」>「開く/エクスポート」の「インポート / エクスポート」を選択
- 「インポート / エクスポート ウィザード」が表示される。
- 「他のプログラムまたはファイルからのインポート」をクリック、「次へ」ボタンをクリック
- 「ファイルのインポート」が表示
- 「Outlook データ ファイル (.pst)」をクリック。「次へ」ボタンをクリック。
- 「Outlook データ ファイルのインポート」が表示される。
- 「参照」ボタンをクリック
- 前述のOutlook データ ファイル(.pst)をダブルクリック。
- 「重複した場合、インポートするアイテムと置き換える」を選択し、「次へ」ボタンをクリック
- 「インポートするフォルダーの選択」から、復元するフォルダーをダブルクリック
- インポート後、インポートしたファイル/フォルダをドラッグ&ドロップで適切な場所へ移動
受信トレイなら受信トレイなど - Yahooメールなど特定のアカウントの送受信停止
- 「送受信」タブ−「送受信グループ▼」−「送受信グループの定義」をクリック
- 「すべてのアカウント」グループを選択し「編集」をクリック
- 左枠で、停止するアカウントを選択し、「この送受信グループに選択されたアカウントを含める」のチェックを外す
- 「OK」−「閉じる」をクリック
自動振り分け設定
Outlookの自動振り分け機能は、2007以降それほど、変更がないことから、詳細は割愛させていただきます。
自動送受信設定
- 「送受信」タブ−「送受信グループ▼」−「送受信グループの定義」をクリック
- 次の時間ごとに自動的に送受信を実行するに1分を選択
- 「送受信」タブ−「送受信グループ▼」の次のメニューのチェックを外す
「予定された送受信を無効にする」
step
4Windows7側メールデータの削除(Windows live2012(Windows 7))
Windows live2012(Windows 7) からアカウント削除
Windows10へ移行したにも関わらず、間違ってWindows7パソコン側でメールの送受信を行ってしまわないよう、同パソコンのメールアカウントを削除しておきます。ただ、いきなり削除するのではなく、Windows10側での想定外のメール送受信トラブルの可能性も考慮し、しばらくは削除せず、残しておくことを推奨します。私の場合、Windows10側でWindows7時代と同様にメールが届き始めたことを確認できて安定したと感じた約1ケ月後ぐらいに、削除しました。
遅くても2ヶ月ぐらいにWindows10側でのメールの運用が安定してきたら、Windows7側のメールアカウントを削除しておきましょう。再利用時の誤送受信に加え、転売または廃棄時にメールデータが残ったままだといろいろとトラブルの種になる可能性がありますしね。
データの移動
データの移動の手順
- Windows 7 データ(データドライブ領域のファイル)を外付けHDDフルバックアップ
- Windows 7 データをWindows 10 パソコンのデータドライブへ移動
ポイント
イーサネット経由では数十GBのデータを転送するのに丸一日かかってしまうような状況だったため、外付けHDD(USB2.0)を利用して移動
ポイント
移動コピー中、パソコンの電源設定のスリープを解除しておくこと
システムアプリのデスクトップへのショートカットの作成
システムメンテナンス関連のショートカットをデスクトップに作っておくことをお勧めします。
「デフラグツール」や「ディスククリーンアップ」は定期的に行ったほうがいいと思っているため、パソコン起動中に一度は目に入るように、デスクトップにショートカットを作るようにしています。
(以下、デフラグツールの場合)
ショートカット作成手順
- スタートメニュー隣の検索ボックスに「デフラグ」と入力
- 検索一覧のデフラグを選択した状態で右クリック>ファイルの場所を開く
- デフラグアイコンを右クリック>ショートカットの作成
ファンクションキーをFnキー押さずに使用する設定
お使いのWindows 10のパソコンによってはデフォルトでF1〜F12がファンクションキーになっている場合もあるため、その場合は読み飛ばしてください。
DELL製パソコンの手順は次のとおりです。
ファンクションキー有効化
- Fnキーを押したままをEscキー押下
- F1〜F12がファンクションキーとして使用できるようになる
(F7で全角カナ、F8で半角カナ等)
エクスプローラーのファイル拡張子表示設定
私の経験上、Windowsパソコンの出荷時段階ではエクスプローラーに表示されるファイル名は拡張子が非表示になっていることが多いと感じています。
このため、私はファイル名を拡張子付きで表示するよう再設定します。
ファイル拡張子表示設定手順
- タスクバーの「エクスプローラー」を起動
- 表示タブのファイル名拡張子にチェックを入れる。
インターネットブラウザのお気に入りの移行
Windowsのブラウザのインポート・エクスポートはインターネット上で情報が豊富にあるため、詳細は割愛し、概要について記載します。
- ブラウザのエクスポート機能によりエクスポートデータ(xxx.html)を出力
- ブラウザのインポート機能により上記エクスポートデータ(xxx.html)を選択
Windows 7時代に複数のブラウザ、例えばGoogle Chrome及びInternet Explore 11を使用していた場合は下記の関係でWindows10側にデータをエクスポートすることを推奨します。
- Internet Explore 11(Windows 7)→Microsoft Edge(Windows 10)
- Google Chrome(Windows 7)→Google Chrome(Windows 10)
各種アプリのインストール
この段階まできたら、旧PCでも使っていたフリーアプリなどをインストールしていきます。
以下は私の場合です。任意の使用予定のアプリをインストールしていってください。
なお、Windows7 32bit版からWindows10 64bit版へ引っ越しのように32bit/64bitの違いがあっても、大抵の32bit版アプリはWindows10においても動作すると思いますが、念のため、各アプリの対応OSの説明をご確認ください。
アプリのインストール例
- プリンタドライバのインストール
- 秀丸等テキストエディタのインストール、アクティベート
- Adobe Acrobat Reader DCのインストール
- 付箋紙はフリーアプリではなくWindwos10標準のものを利用
すみません。付箋紙アプリに関してはWindows10標準のものを推奨します。
(Windows10の付箋(Sticky Notes)の起動方法)
(1)スタートメニューの[S]のカテゴリーの[Sticky Notes]を右クリック
(2)スタート画面にピン留めか、タスクバーにピン留めしておく - 圧縮・解凍ソフトLhaplusのインストール
- その他
Windows Update
最低、最初の一回は手動でWindows Updateを行いましょう。
DELL Update
DELLパソコンに限らず、各種メーカーのアップデートは最低、最初の一回は手動で行いましょう。アップデート内容はWindows Updateと異なり、BIOS、DELL提供ドライバ関連のアップデートが主な対象になります。
OneDriveの同期を停止
クラウド上にデータを保存せず、ローカルでのみデータを保存する場合はOneDriveの同期を停止します。
OneDrive停止の手順
- タスクバーにある「iCloud」のシステムアイコンにマウスカーソルをもっていき右クリック
- メニューが表示されるので「設定」をクリック
- Microsoft OneDriveの画面が開くので「WindowsにサインインしたときにOneDrive」を自動的に開始するのチェックを外す。
最後に
Windows10へのパソコンの"引っ越し"についてイメージする一助になれば幸いです。
楽ではない、むしろ大変な作業だと感じられたかもしれません。
これまで私はWindows 98、XP、Vista、7、そして今回の10と引っ越しを行ってきましたが、何度、経験しても前回時の大変さの記憶がフラッシュバックされます。
Windows 10をはじめて触れる人は、より一層、大変に感じるかもしれません。
Windows 10はWindows 7ベースのOSといわれているものの、データのクラウド管理、セキュリティ関連の機能がWindows 7よりも大幅に機能拡張されています。その点があたかもWindows 7とは全く別物のOSだという間違った印象を与えていると感じています。そういうこともあり、Windows 10に慣れる必要があるという意味でWindows 7のサポート終了期限に関係なく、早めに準備したほうがよいのではと思っています。