- プリンター選びで、何を買えばいいのかわからん!
- 使用用途は写真印刷がメインで、年賀状や書類をたまに印刷する程度で使いやすいプリンターが知りたい
- コピー機能などがある複合機プリンターか、印刷のみのシンプルなタイプ、どちらがいいのかわからん!
- 多機能は便利かとは思うけど、実際、そんなに使うのだろうか疑問
数年に1度しか買い替えないプリンター、いざ買い替えようとなっても選ぶとき、何を購入すればいいのか、迷いますよね。
特に、印刷のみのシンプルなタイプからコピーやスキャンもできる多機能プリンターへ買い替えを検討している方はなおさらのことかと思います。
私も同じ悩みを抱えていましたからね。
そこで、今回は、悩んだ挙句、購入を決めたCANON の多機能プリンター PIXUS(ピクサス) TS8330をご紹介します。
2020年の秋に購入しました。
TS8330はキャノン製のプリンターの中でもハイスペックモデルとされています。
印刷以外にもコピーやスマホ印刷、スキャナーなどいろいろなことがかんたんにできてしまいます。
多機能プリンターの魅力をTS8330のレビューを通して、お伝えしていきます!
記事の中でご紹介すること
- 最新機種のTS8430との違い
- TS8330の評判、口コミ、利用者の声
- TS8330のスマホ印刷機能の使い方
- コピーやスキャナーといったTS8330のおなじみ機能の使い方
実際の写真をたくさん使っていますので、サクサク読み進められると思いますので、最後まで読んでいただけると嬉しいです!
では、最初はTS8330と2020年発売の最新機種、TS8430の違いについてみていきましょう!
TS8830レビュー「2020年最新機種のTS8430と違いって?」

TS8430と TS8330の違いについて見ていきますが、結論を言ってしまえば、性能に全く違いがありません。
実際に私が店頭で購入した時の話なんですけど、なんと TS8330がTS8430として売られていました!笑

店頭でTS8330がTS8430のスペースに並んでいたときは、えっと思いましたが、手書きの注意書きをみると、間違ってはいないですけどね(笑)
TS8330とTS8430の中身が実際に違いないことを比較して見ましたのでご紹介します。
(2019年モデル)TS8330と(2020年モデル)TS8430の性能を比べてみた
2019年モデルのTS8330と2020年モデルのTS8430の性能を比較した結果を見ていきましょう!
| (2019年モデル)TS8330 | (2020年モデル)TS8430 | |
|---|---|---|
| 25,850円 ※現在、ブラックのみ販売 | キャノン定価(税込) | 35,750円 |
| 約37cm×32cm×14cm | 本体サイズ(横幅×奥行き×高さ) | 約37cm×32cm×14cm |
| 約6.6kg | 質量 | 約6.6kg |
| 4800×1200 | 最高解像度(dpi) | 4800×1200 |
| BCI-381+380 | 対応インク | BCI-381+380 |
| ○ | タッチパネル兼用カラー液晶モニタ | ○ |
| ○ 2.4GHz/5GHz | 無線LAN(Wifi) | ○ 2.4GHz/5GHz |
| ○ | 自動電源ON/OFF | ○ |
| ○ | 自動紙幅検知 | ○ |
| 前面カセット+背面トレイ | 給紙方法 | 前面カセット+背面トレイ ※前面カセットのふたが透明 |
| ○ | コピー | ○ |
| ○ | スキャナー | ○ |
| × | FAX | × |
| ○ | SDカードからの印刷 | ○ |
| 約9.9円/枚 | 印刷コスト(A4カラー/大容量時) | 約9.9円/枚 |
| カラー :約10枚/分 モノクロ:約15枚/分 | 印刷スピード(A4普通紙) | カラー :約10枚/分 モノクロ:約15枚/分 |
TS8330とTS8430の違いを性能面で一つづつ比較してみましたが、確かに違いは給紙カセットの形のみ!
TS8330とTS8430の違いまとめ
- TS8430では透明
- TS8330では不透明
プリンターとしての性能はTS8330とTS8430は全く同じ。
値段の違いは実質、1年型落ちかどうかで決まっている。
2019年モデルTS8330と2020年モデルTS8430で迷った場合は、結論、どちらを選んでもOKということになります。
ポイント
TS8330とTS8430で迷ったら、どちらでもOK
2019年と2020年で違いがないと分かったら、2018年との違いも気になりますよね。
ということで2018年モデルのTS8230と同じように比較してみましたので、参考までにご紹介します。
(2018年モデル)TS8230はTS8330やTS8430より使い勝手が落ちる
最初に結論をいえば2018年モデルのTS8230は2019年や2020年モデルより機能面で少し、見劣りします。
2018年モデルと比較してみた表をみてください。
| (2019年モデル)TS8330 | (2018年モデル)TS8230 | |
|---|---|---|
| 25,850円 ※現在、ブラックのみ販売 | キャノン定価(税込) | 販売終了 |
| 約37cm×32cm×14cm | 本体サイズ(横幅×奥行き×高さ) | 約37cm×32cm×14cm |
| 約6.6kg | 質量 | 約6.6kg |
| 4800×1200 | 最高解像度(dpi) | 4800×1200 |
| BCI-381+380 | 対応インク | BCI-381+380 |
| ○ | タッチパネル兼用カラー液晶モニタ | ○ |
| ○ 2.4GHz/5GHz | 無線LAN(Wifi) | ○ 2.4GHz |
| ○ | 自動電源ON/OFF | ○ |
| ○ | 自動紙幅検知 | ○ |
| 前面カセット+背面トレイ | 給紙方法 | 前面カセット+背面トレイ |
| ○ | コピー | ○ |
| ○ | スキャナー | ○ |
| × | FAX | × |
| ○ | SDカードからの印刷 | ○ |
| 約9.9円/枚 | 印刷コスト(A4カラー/大容量時) | 約9.9円/枚 |
| カラー :約10枚/分 モノクロ:約15枚/分 | 印刷スピード(A4普通紙) | カラー :約10枚/分 モノクロ:約15枚/分 |
大きな違いは無線LAN(Wifi)、自動紙幅検知です。
まずは無線LAN。
TS8230は通信速度が速い回線(5GHz)が使えません。
最近のほとんどのネットワーク機器は5GHzに対応しているので、TS8230が5GHzの回線を使えないのは気になりますね。
次に自動紙幅検知。
自動紙幅検知は用紙を給紙トレイにセットするとプリンターが自動で紙のサイズを認識してくれて、用紙の設定が楽になる機能です。
しかし、TS8230には自動紙幅検知機能がありません。
2019年モデルのTS8330から使えるようになった機能です。
実際に使っていて、この機能がなかったことを想像すると、結構不便だと思いますね。

TS8330とTS8230の違いまとめ
(2018年モデル)TS8230は
- 通信速度が早い5GHzのWifi回線で通信できない。
- 用紙のサイズの自動紙幅検知機能がない。
2018年のTS8230と迷ったら、迷わず、2019年モデルTS8330を選びましょう!
ポイント
2018年モデルのTS8230を今、買うメリットなし
2019年モデルのTS8330を選ぶべし
2018年モデルのTS8230は選ばない。
2019年モデルのTS8330か2020年モデルのTS8430を選びましょう!
ということでここから私が現在使っている2019年モデルのTS8330について余すことなくご紹介していきます。
最近の多機能プリンターのすごさを実感していただけると思います!
ここからの紹介の流れ
- TS8330のコンパクトで洗練されたデザイン
- TS8330のセットアップのしかた
- スマートフォンと連携した今どきの機能
- 液晶パネルを使ったコピー、スキャン、プリント操作
- TS8330の評判や口コミ
TS8330レビュー「コンパクトで置き場所に困らない!」

TS8330はサイズが小さく、コンパクト。
しかも、洗練されたデザインで女性からの人気も高いです。
ここでは見た目についてご紹介していきます。
TS8330は置き場所に困らないコンパクトなサイズ、しかも洗練されたデザイン
TS8330は本当にサイズが大きくないので、置き場所に困りませんでした。
実際にサイズがよくわかる写真があるので、みていただきましょう。

最近はあまり使っていなかった小さめのミニラジカセを引っ張り出して、並べてみました。
正面から見ると横幅はそんなに変わらないですよね。

奥行きのサイズもイメージしやすいように側面からも見てみました。
ちなみにミニラジカセの奥行は23cm、対してTS8330も30cmなので、それほど、大きな違いはありません。
このようにTS8330はサイズが大きくないので、置き場所に困ることは全くありませんでした。

幅が約40cmほどの小さな袖机の上にも、余裕で設置できました。
次はデザインです。
ブラックを基調とした落ち着いたデザインでとても洗練されているように感じました。

デザインで評価が高いMacBookと並べても調和が取れるように見えます。

ついでに斜めからもみてみました。
PIXUS TS8330のコンパクトなサイズ感と洗練されたデザインだけでも本当に満足してます。
ケーブルの整理整頓の悩み解消!簡単に使える無線LAN接続
プリンターの無線LAN接続は最近のプリンターでは当たり前の機能になっていますが、TS8330も当然、無線LANで接続できます。
あと、WifiルータがなくてもOK、パソコンはLANケーブル派という方も無線LANで利用できます。

USBケーブルがなくてもO Kなので、作業環境がスッキリします
ケーブルの整理整頓の悩みからも問題なく解放されます。
TS8330デザインまとめ
- サイズが大きすぎず、コンパクトで置き場所に困らない
- 洗練されたデザインでMacBookとの相性も抜群
続いて購入したら1回はやらないといけないTS8330のセットアップの方法についてご紹介します。
ここからご紹介する手順を追っていただければ、セットアップの簡単さが実感できると思います。
写真や画像をたくさん使ってますので、一気に読んでいただけると思いますよ。
超簡単、TS8330のセットアップ方法を紹介
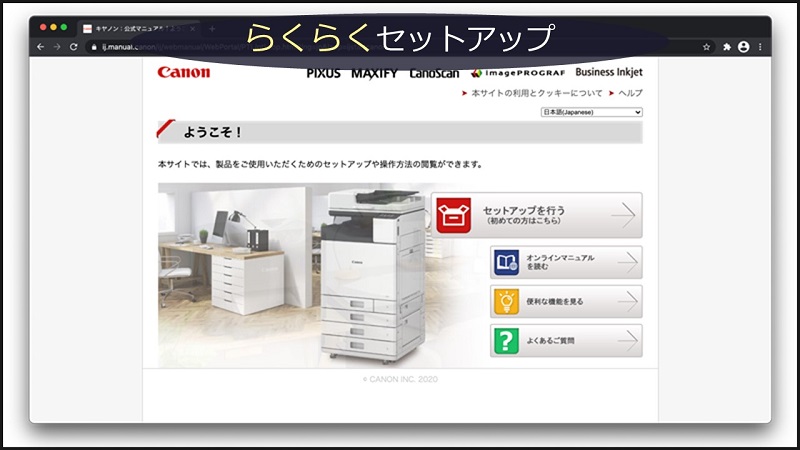
TS8330のセットアップ方法をご紹介していきます。
実際に購入したら、最初に必ずしなければならないことですからね。
これから購入しようと思っている方は、セットアップのイメージトレーニングになりますよ。
ちなみにパソコンはMacBook Proを使っていますがWindowsの場合の流れも同じです。
step
1プリンターの電源ON

プリンターの電源をいれましょう。
とはいっても、電源ボタンを押すだけです。
step
2キャノン公式セットアップページにアクセス
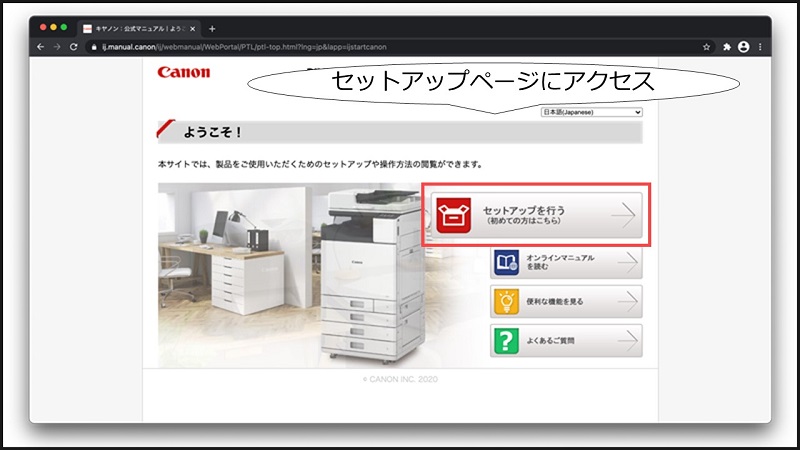
キャノン公式サイトのセットアップのページへアクセスしましょう。
step
3キャノン公式セットアップページで製品名を検索
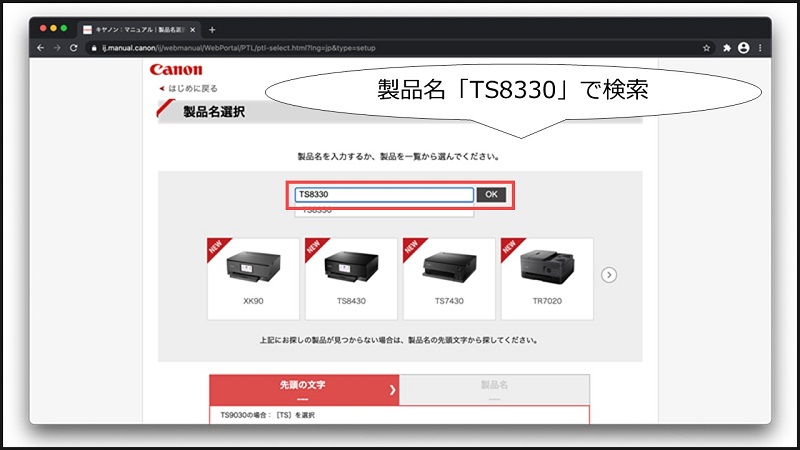
製品名を選ぶ画面がでるので、「TS8330」と検索します。
step
4キャノン公式セットアップページの開始ボタンクリック
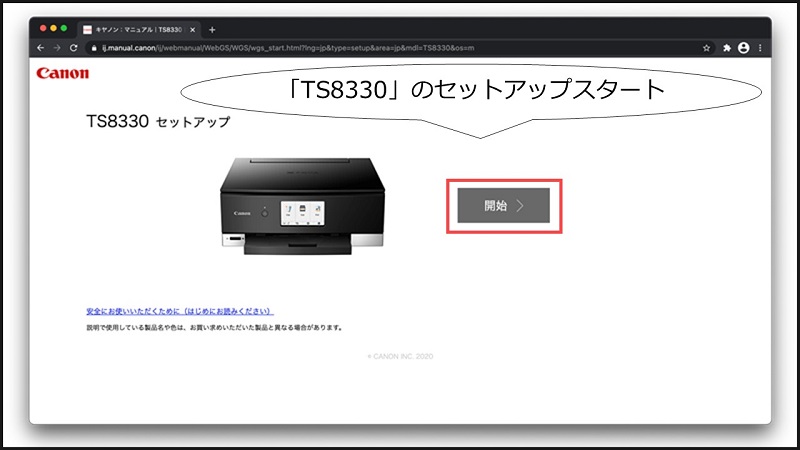
検索後、TS8330セットアップ画面が表示されるので、[開始]ボタンをクリック。
step
5キャノン公式セットアップページでプリンター状況チェック
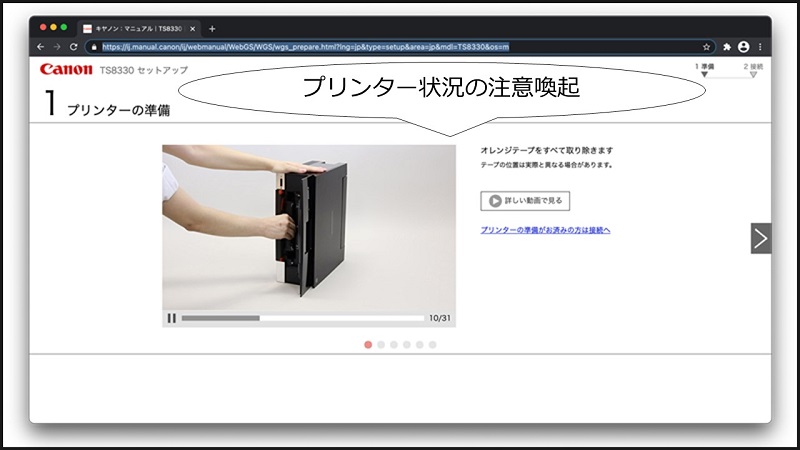
すると、プリンター本体の準備動画が流れるので、そのとおり、行いましょう。
プリンタの準備を動画のとおり完了した後は、画面の「プリンターの準備がお済みの方は接続へ」をクリックします。
step
6キャノン公式セットアップページのダウンロードボタンをクリック
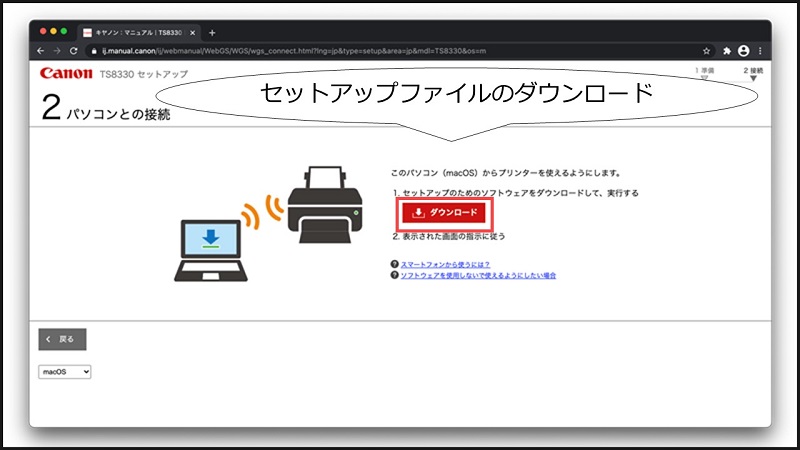
次に[ダウンロード]ボタンをクリックしてTS8330のセットアップを開始するためのソフトをダウンロードします。
step
7圧縮されたセットアップファイルがダウンロードされる
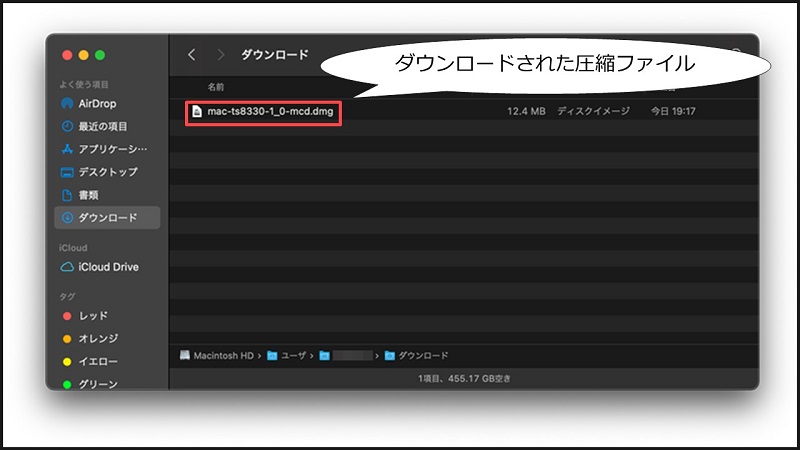
MacBookの場合はおなじみのdmgファイルの圧縮ファイルの形でダウンロードされます。
また、Windowsの場合はおなじみのexeファイルでダウンロードされます。
step
8圧縮されたファイルを解凍してインストーラを表示
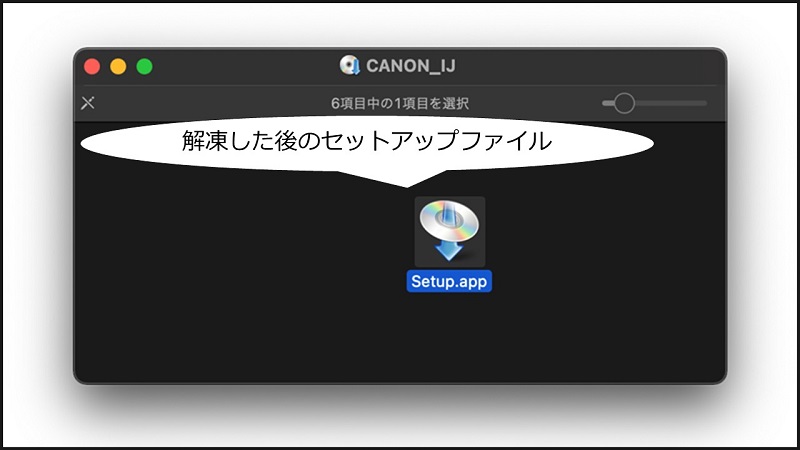
dmgファイルをクリックすると、Windowsのexeファイルに相当するSetup.appという名前の実行ファイルが表示されます。
このファイルをダブルクリックしましょう。
step
9インストールの実行を許可する
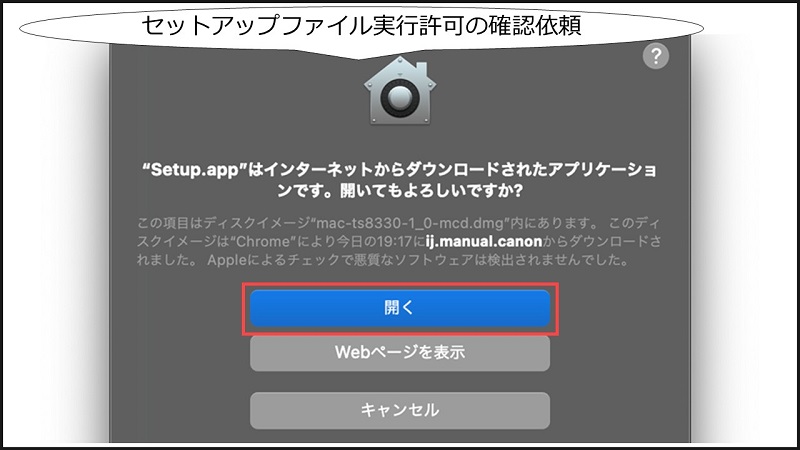
2019年以降ぐらいのMacBookの場合、上のような実行許可確認画面が出てくるかもしれませんが、そのまま[開く]ボタンをクリックして進みます。
step
10インストーラの最初の画面はそのままスキップ
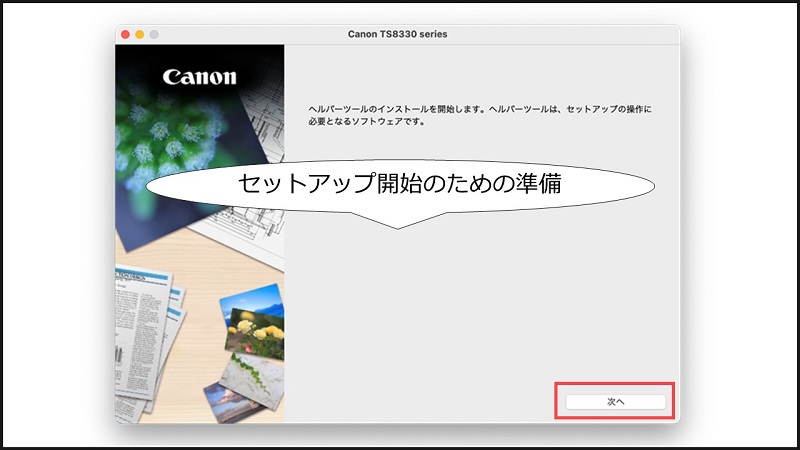
インストールのときのおなじみのセットアップ開始画面が表示されるので、[次へ]をクリックします。
step
11インストーラを実行する
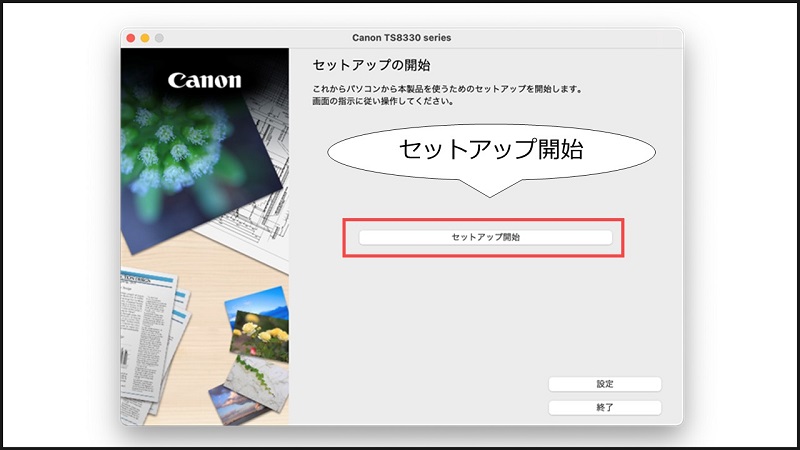
続いて[セットアップ開始]ボタンをクリックして、進みます。
step
12はじめの案内確認
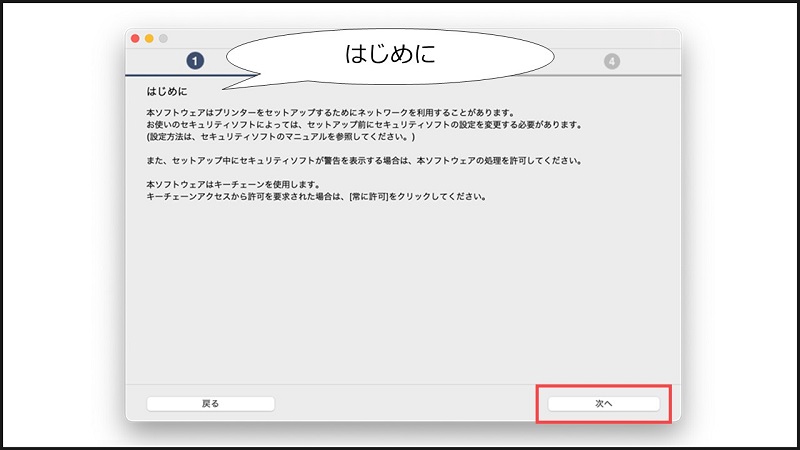
また、確認画面がでてきますが、気にせず[次へ]ボタンをクリックします。
step
13必要なソフトをダウンロード開始
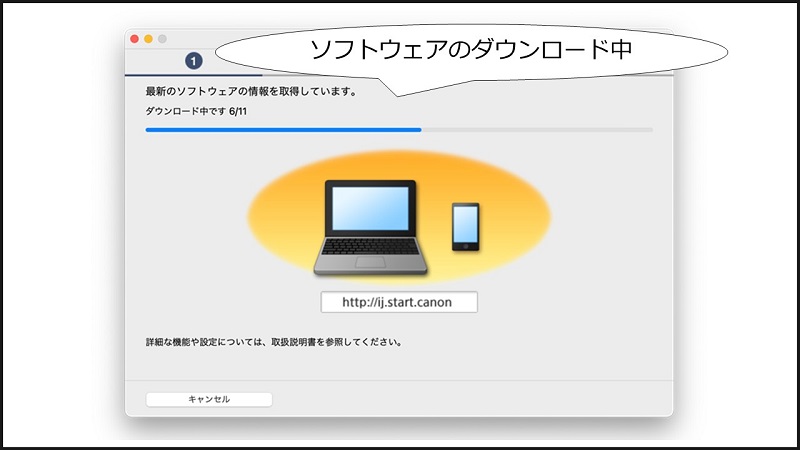
すると、キャノンの公式サイトからTS8330をパソコンで使うために必要なファイルがダウンロードされます。
step
14ソフトウェアの使用許諾を許可する
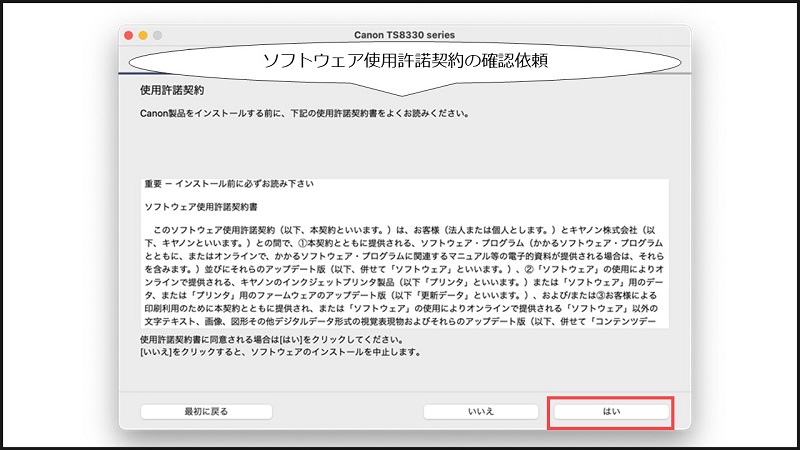
ファイルのダウンロードが完了したら、使用許諾契約画面がでますので[はい]ボタンをクリックします。
step
15自動でプリンタ状態確認開始
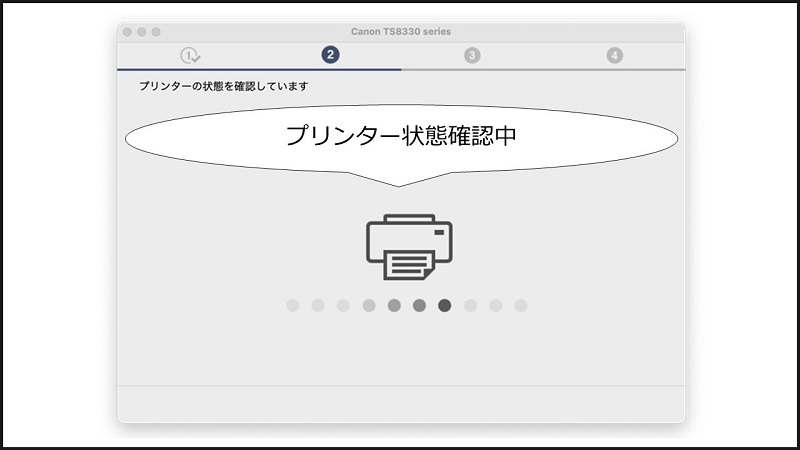
プリンターの稼働状況のチェックが自動で開始されます。
step
16自動でプリンターの接続方法確認画面表示
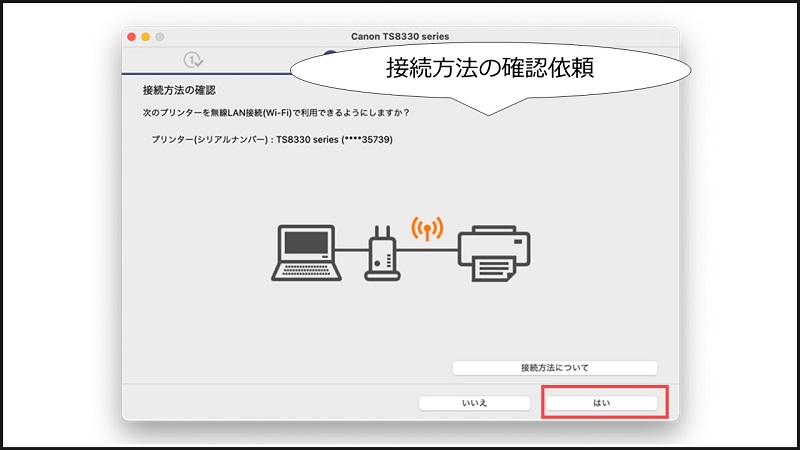
先ほどのプリンター本体の準備動画が流れた手順のところで、プリンターの設定ができていれば、接続方法の確認画面が流れます。
接続方法の確認画面が表示されない場合はプリンター本体の準備動画のところに戻ってやりなおしましょう。
では、上の図のようにWifi接続でOKな場合は[はい]ボタンをクリックします。
USBケーブルの有線で接続したい場合は[接続方法について]ボタンをクリックすると変更できます。
step
17ダウンロードしたソフトウェアのインストール開始
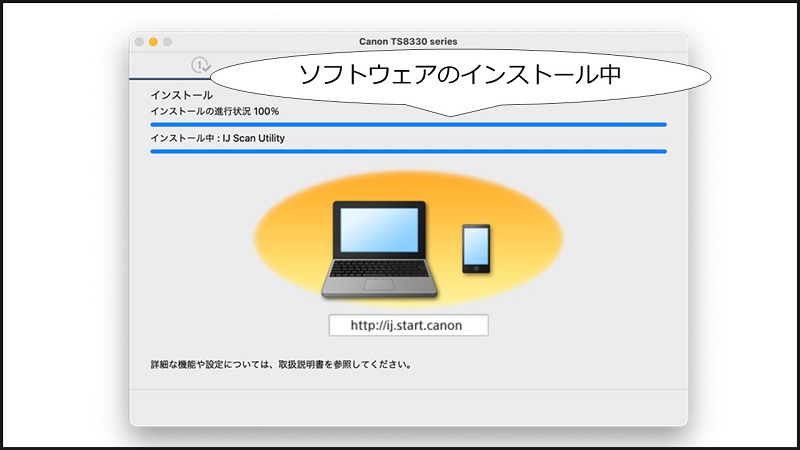
さきほど、ダウンロードしたTS8330をパソコンで使うために必要なファイルのパソコンへのインストールが開始されます。
step
18パソコンにプリンタを追加
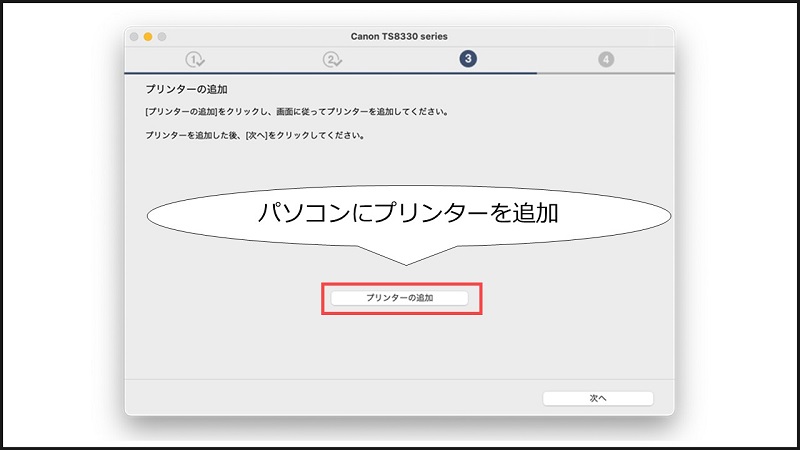
インストールが完了すると、パソコンのプリンタ設定にTS8330を追加する必要がありますので[プリンターの追加]ボタンをクリックします。
step
19パソコンに追加するプリンタを選択
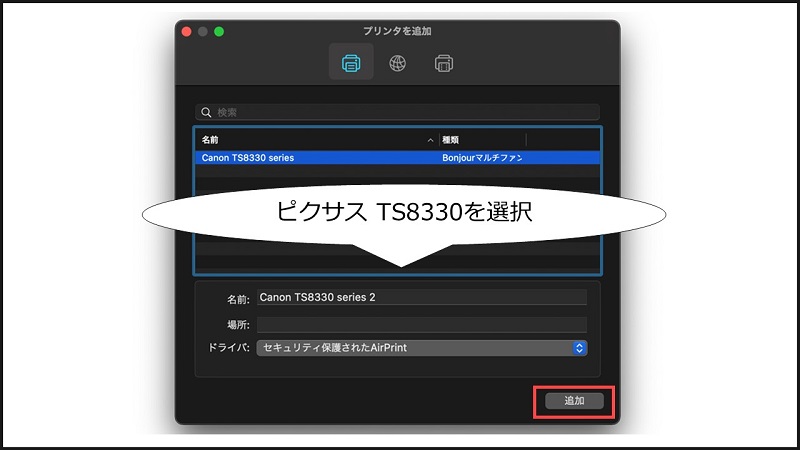
すると、MacBookのプリンター設定画面の一覧画面にTS8330が表示されるので、選択して[追加]ボタンをクリックします。
これで、パソコンでプリンターを使うための設定は完了です。
step
20パソコンの設定完了
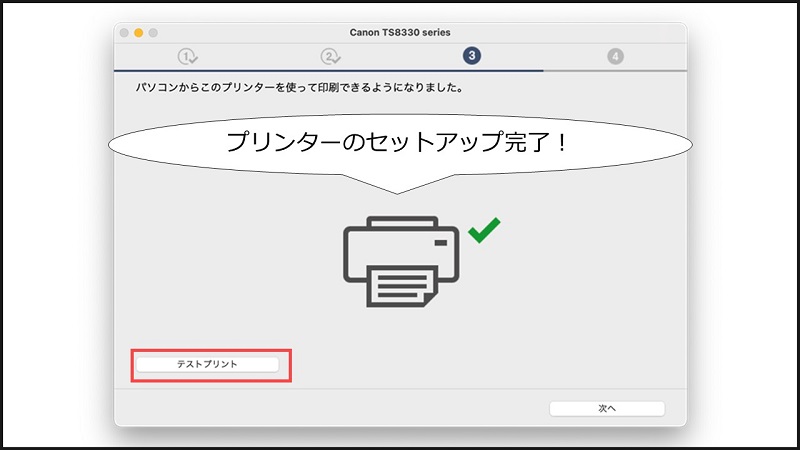
[テストプリント]ボタンをクリックして本当に印刷できるか確認してみましょう。
step
21テスト印刷開始
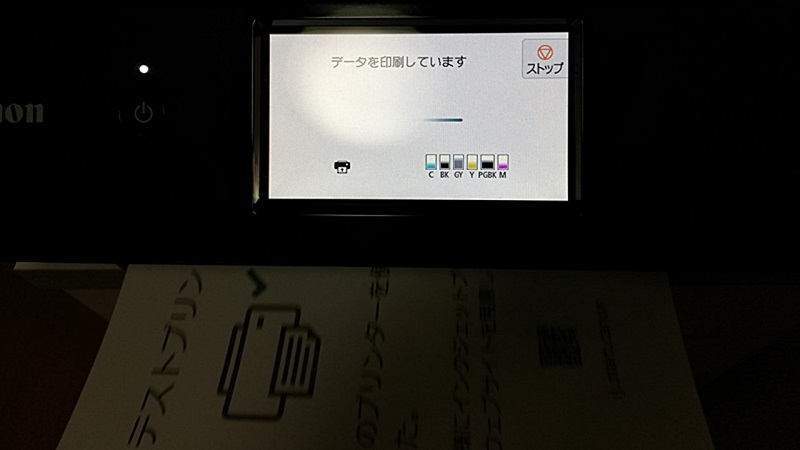
テストプリント中は液晶パネルが印刷中画面に切り替わります。
step
22テスト印刷結果確認
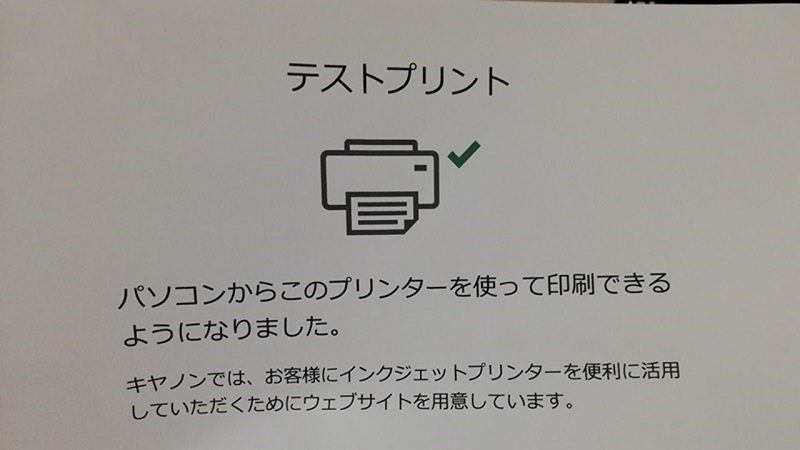
テストプリントが完了すると、上のような内容がプリントされてきます。
step
23公式サイトへの案内は無視してO K
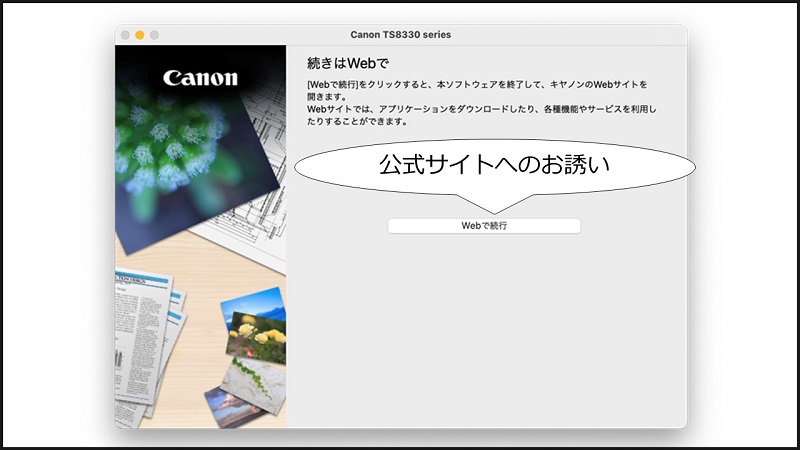
もしかすると、公式サイトへのお誘いページがでますが、興味がある人は[Webで続行]ボタンをクリックします。
私はクリックしませんでしたが。
step
24パソコン側でプリンタの接続状態を確認
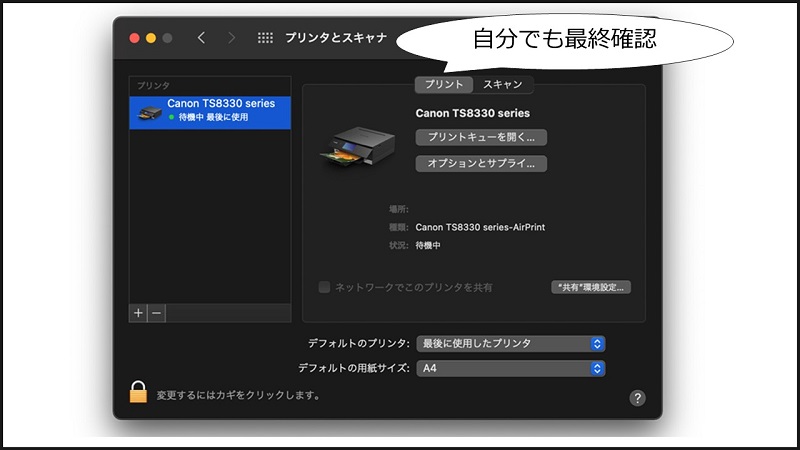
念のため、最終確認としてパソコンのプリンタ設定画面でプリンターがきちんと認識されているかチェックしました。
上の場合だと、Canon TS8330 seriesの表記で状態は待機中になっているので、OKだとわかります。
最後にいらなくなったファイルを削除しておきましょう。
step
25不要になったデスクトップのセットアップファイルを削除
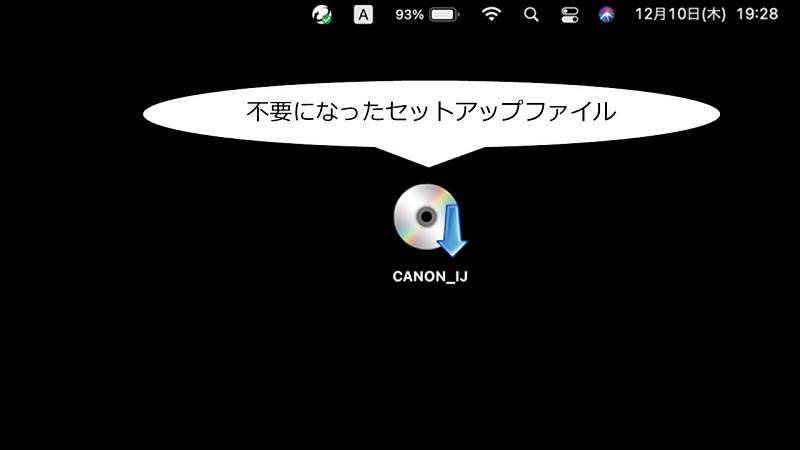
まずはデスクトップのセットアップ開始ファイルを削除します。
MacBookの場合はファイルをドラッグして、ごみ箱にいれればOKです。
Windowsの場合も同じですけどね。
step
26不要になったダウンロードフォルダのセットアップファイルを削除
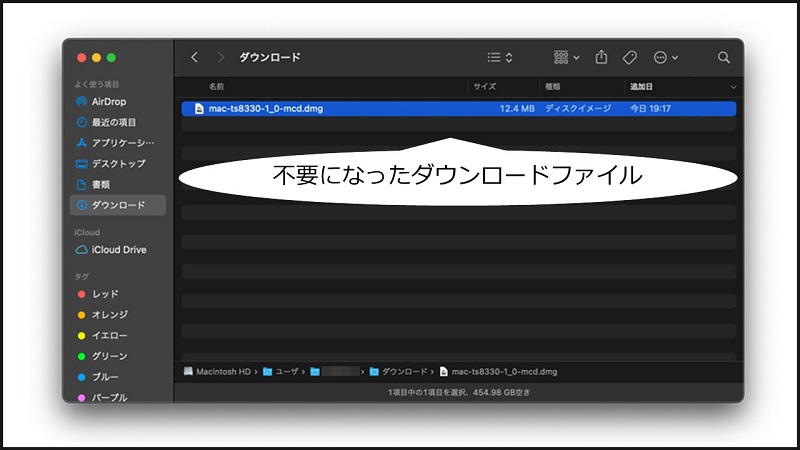
次にダウンロードフォルダにダウンロードしたままのファイルが残っているので、こちらも削除します。
MacBookの場合はdmgファイルですね。
以上で、プリンターを使うためのパソコンのセットアップは完了です。
ひと昔前のプリンターに比べるとずいぶん自動化されていますね。
ポイント
TS8330のセットアップはパソコンに慣れていない人でも簡単に完了
さて、ここからはTS8330の今どきのスマートフォン連携など最先端の機能やテレワークでも困らないコピーなどの基本機能についてご紹介していきます。
まずは、スマートフォンとの連携機能についてみていきましょう。
TS8330最新機能レビュー「スマートフォン連携」
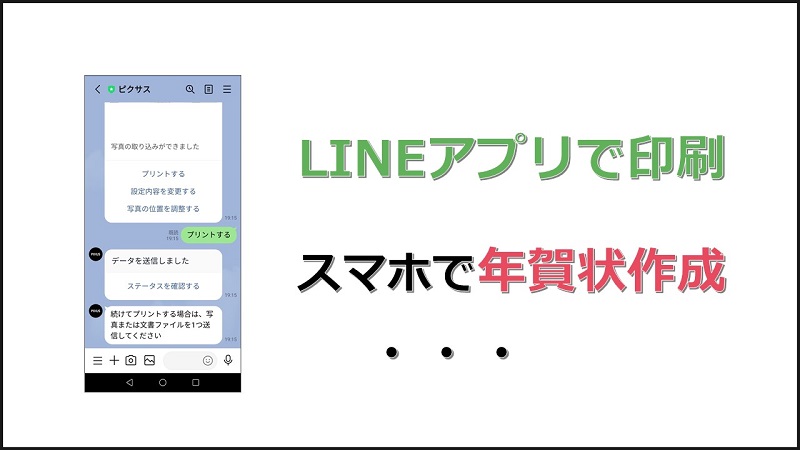
キャノン純正のスマートフォンアプリを使えば、簡単にスマホから印刷できます。
しかもスマホユーザーならおなじみのLINEアプリにも対応しているんですね。
ということで本章ではスマートフォンでTS8330の利用方法をご紹介していきます。
最初はLINEアプリを使った印刷方法をご紹介します。
LINEアプリで印刷
ピクサスTS8330はLINEアプリからでも印刷することができます。
感覚としてはLINEアプリとTS8330間でチャットをする感覚をイメージしてもらえればOKです。
よりイメージしやすいようにここから実際にLINEアプリを使ってプリントしたときの様子をご紹介していきます。
まず、最初にLINEアプリでピクサスの公式アカウントを友達に追加する必要があります。
でも、このピクサスの公式アカウントを友達に追加する方法、意外にインターネットで具体的な情報がなかったので苦労しました。
では、ここから一気にLINEアプリでプリントする方法をご紹介していきます。
でも、写真や画像ばかりなので、サクッとすぐに読めますのでご安心くださいね(笑)
step
1ピクサス 公式アカウントを友だちに追加しよう
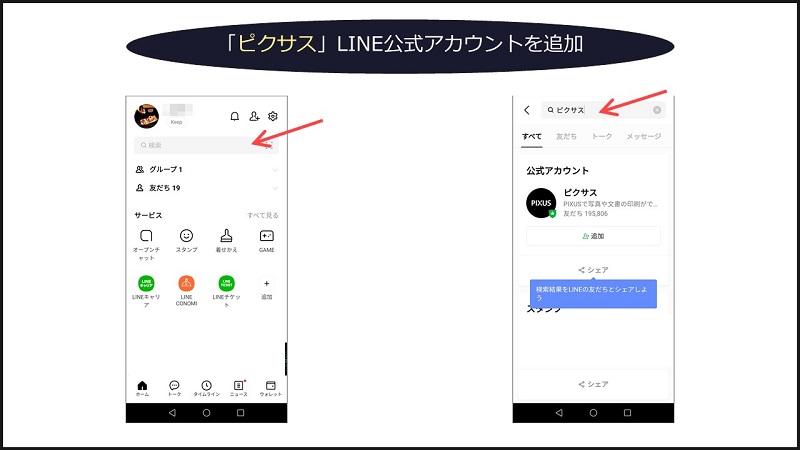
まずはピクサスの公式アカウントを探しましょう。
LINEアプリの検索ボックスで「ピクサス」と入力して検索してみてください。
すると検索結果にピクサスの公式アカウントが表示されるので、[追加]ボタンをタップして友だちに追加してください。
step
2「ピクサス」にトーク画面の中でプリンターの登録をお願いする
友だちに追加できたら、トーク画面を開いて、「ピクサス」LINE公式アカウントとチャットできる状態します。
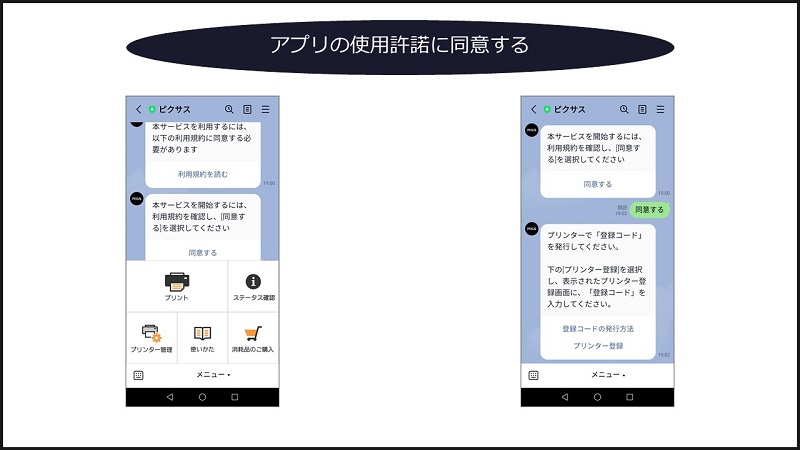
すると、はじめて開くときは利用許諾の確認依頼のチャットが表示されるので[同意する]をタップします。
そして、プリンターの登録といきたいところですが、登録にはプリンター登録コードを取得する必要があります。
プリンター登録コードを取得情報もインターネット上に少なかったので苦労しました。
step
3タッチパネル操作でLINEで登録するためのプリンターコードを取得する
プリンターコードはタッチパネル操作画面で表示して確認できます。
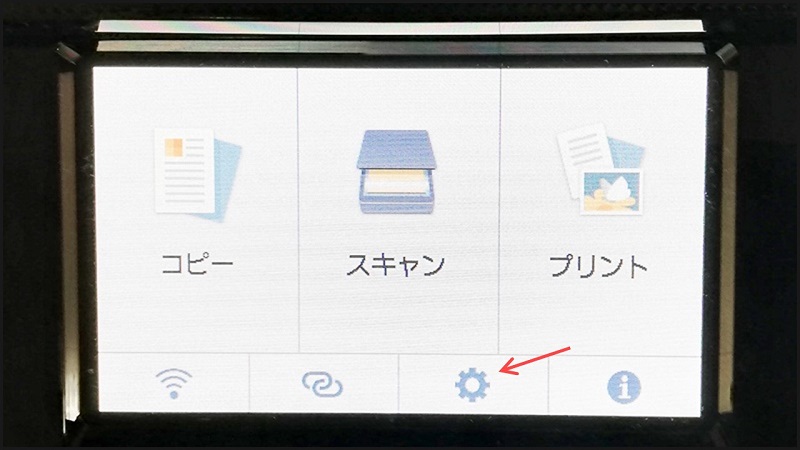
最初に、ホーム画面で歯車の形をしたアイコン、設定アイコンを押します。
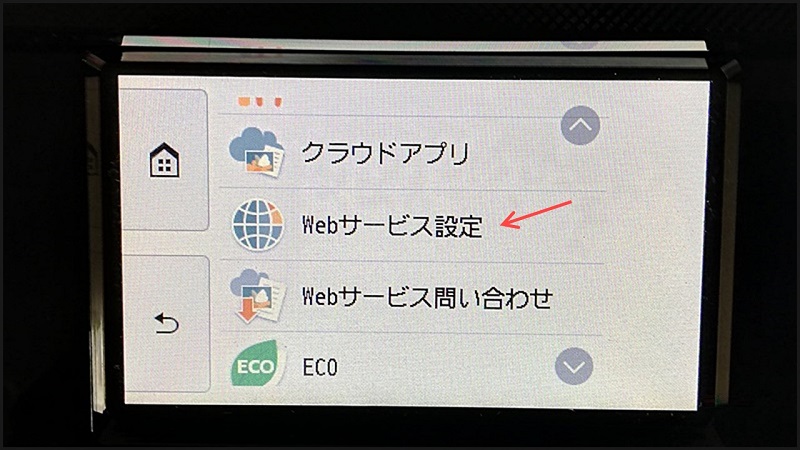
次に[Webサービス設定]の項目を押します。
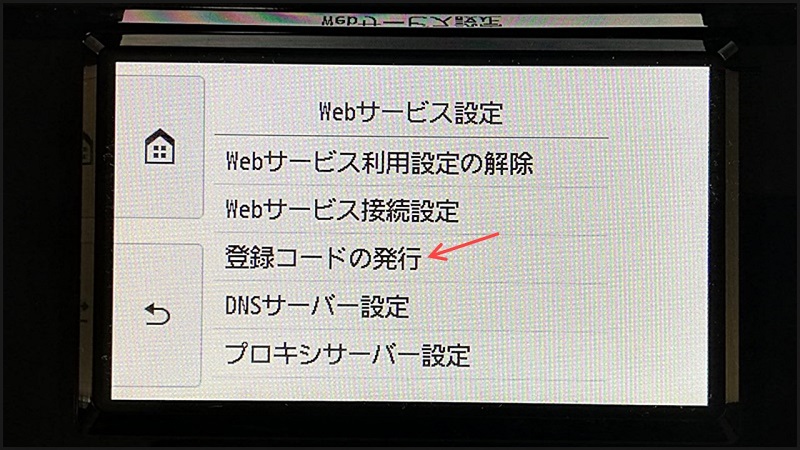
Webサービス設定画面が表示されたら、その中の[登録コードの発行]を押します。
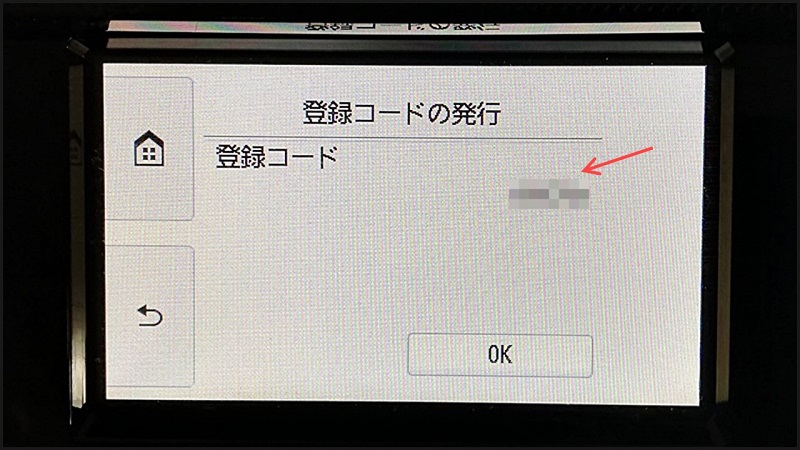
すると、プリンターの登録コードが右上に表示されます。
一応、個人情報なのでモザイクをかけさせていただいていますが、6桁の英数字の文字列が表示されると思います。
ではプリンター登録用のコードが確認できたので、再度、LINEアプリのトーク画面に戻りましょう。
step
4LINEアプリのトーク画面でプリンター登録コードを入力
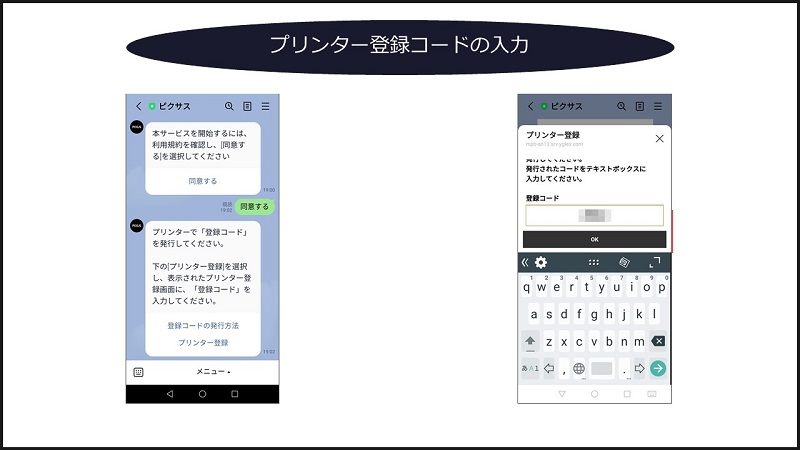
LINEアプリのトーク画面のトークの中になる「プリンター登録」をタップすると、登録コードの入力画面が表示されるので、先ほど、タッチパネル操作で確認した英数字のコードを入力します。
step
5登録完了
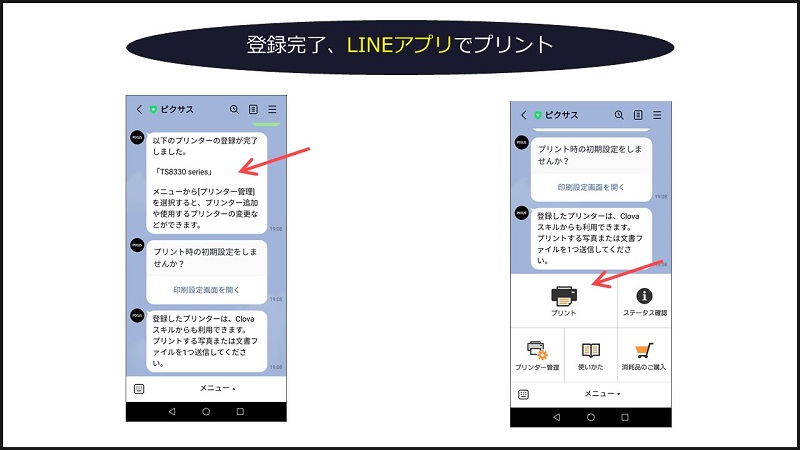
プリンターの登録が完了すると、トーク画面に「以下のプリンターの登録が完了しました。」というトークが表示されれば、LINEアプリでTS8330を使う準備は完了です。
せっかくなので、1枚、印刷してみました。
ピクサス公式アカウントのトーク画面にはTS8330を操作するための複数のメニューが表示されます。その中で[プリント]アイコンをタップします。
step
6LINEアプリから印刷してみる
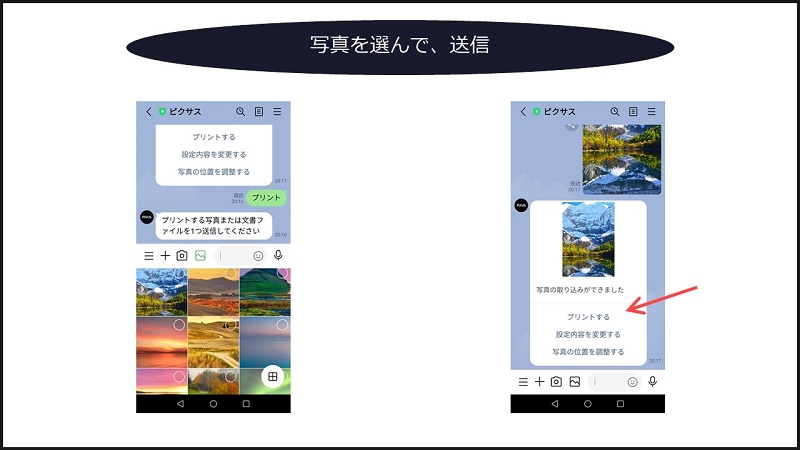
LINEアプリで画像や写真を投稿するときと同じ方法で、画像や写真を選択します。
ここではAndroidのギャラリーの中にある画像を選択して、投稿してみました。
画像を選択すると、「写真の取り込みができました」というトークが表示されるので、その下の [プリントする]をタップすると、TS8330で印刷が始まります。
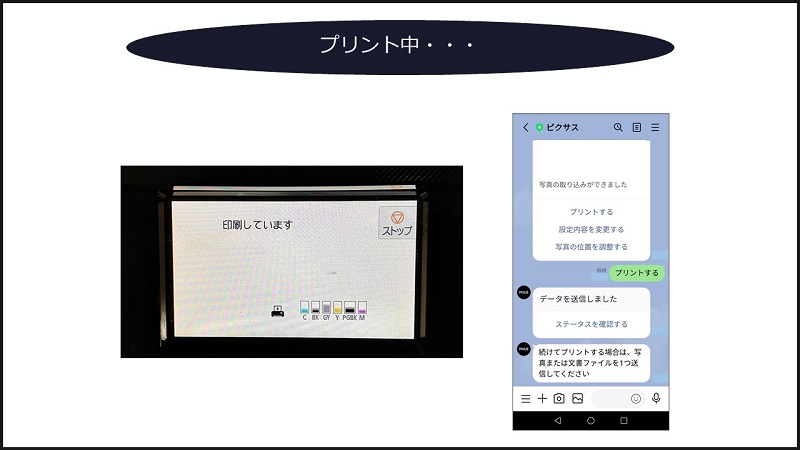
LINEアプリのトーク画面で「データを送信しました」と表示された後、TS8330の液晶パネルをのぞくと印刷が始まったことがわかります。
このときはL判の写真用紙で印刷したのですが、カメラ屋さんで現像してもらったときと違いがわからないぐらい綺麗な仕上がりでした。
次にLINEアプリに続いて、同じくスマートフォンからアプリで年賀状を作成したときの様子をご紹介していきます。
スマホで年賀状を作成してみた
2021年度の年賀状の準備はTS8330をフル活用しました。
平日の昼休みは仕事で外出しているのですが、隙間時間を使ってスマホアプリで年賀状の下書きを作成。
帰宅したらスマホアプリからTS8330を使って印刷。
TS8330を使うことで、時短できました。
年賀状作成以外でも、隙間時間を有効活用できそうな感じで本当にこれからが楽しみですね。
ということでスマートフォンとTS8330を使った年賀状作成の様子をご紹介していきます。
まずはスマホに年賀状作成用アプリをインストールします。
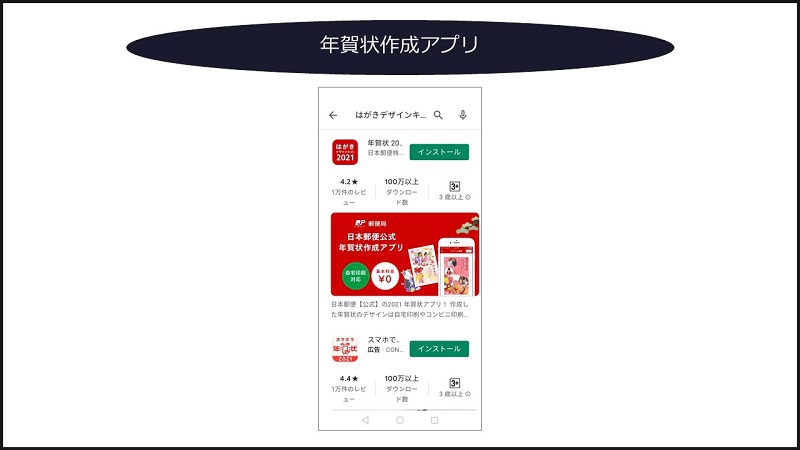
年賀状をスマホで作るのは始めてだったこともあり、一番、無難そうな「日本郵便」公式の年賀状 2021 はがきデザインキットをインストールすることにしました。
ちなみにこの年賀状作成アプリは2021年正月限定版で、正月を過ぎると、起動できなくなりました。
毎年、インストールしなおす必要がありますね。
インストール方法はGoogle Playで「はがきデザインキット」と検索して、インストールボタンをタップするだけですね。
iPhoneやiPadだとApp Storeになります。
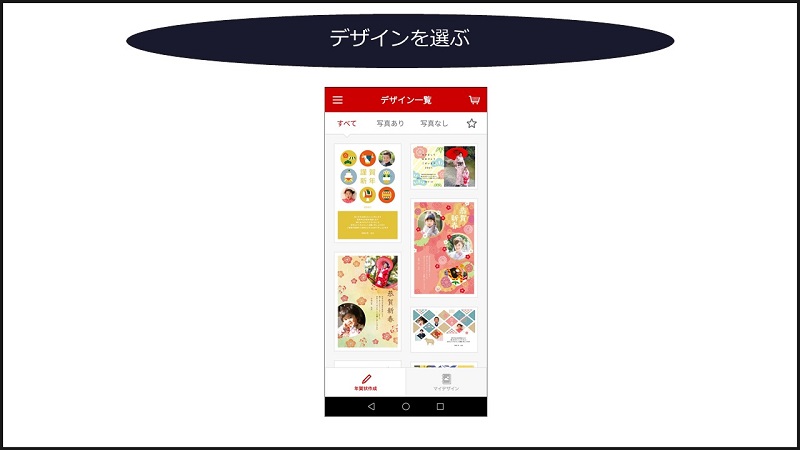
インストールができたら、年賀状作成アプリを起動してみましょう。
無料のデザインテンプレートが一覧で表示されます。
どれも無料とは思えないほどのクォリティです。
ここでデザインを決定しても、文字入れやお好みの画像やアイコンを追加すれば、自分好みのカスタマイズができます。
もう毎年、年賀状素材が入ったCDが付録でついてくる雑誌をわざわざ買わなくてよくなるのもありがたいですね。
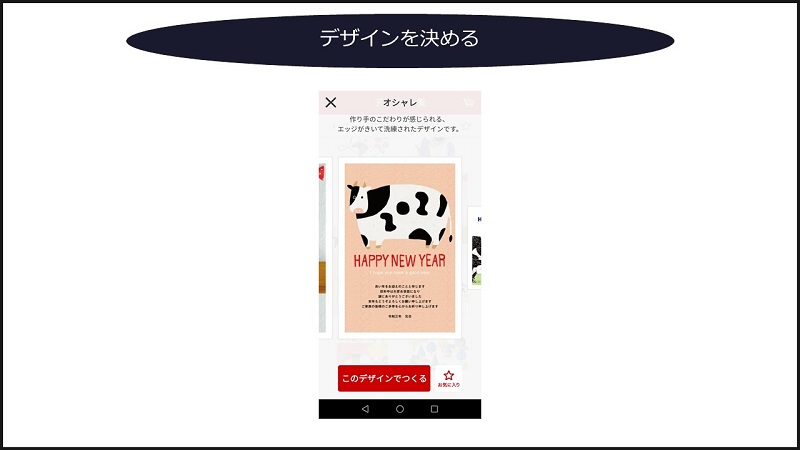
デザインを決定するときは「このデザインでつくる」ボタンをタップします。
私は無難に干支にちなんで、かわいらしい牛さんを選びました。
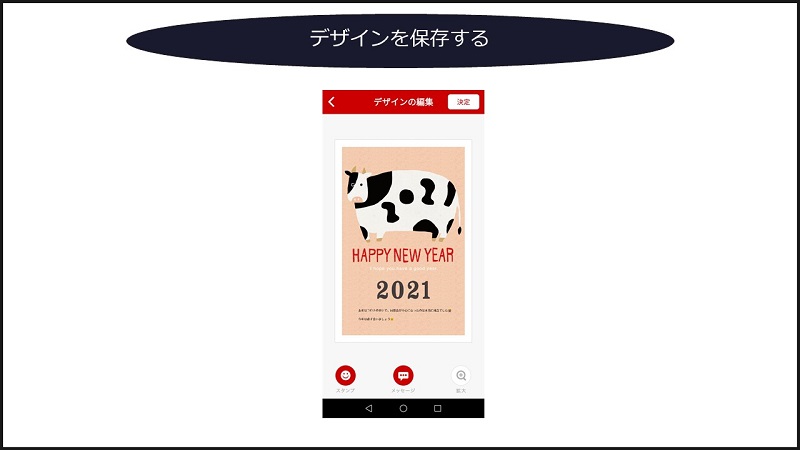
選んだデザインに2021の数字が大きく表示されるアイコンと宛先ごとにメッセージをテキストで入力しました。
スマホでの編集だとメッセージにツイッターでよく使う顔文字などの絵文字が使えるのも便利でしたね。
完成したら、右上の[決定]ボタンをタップします。
後は下の[印刷]ボタンをタップするだけなのですが、プリンターに電源が入っていなかったので、プリンターの準備をしていきました(笑)
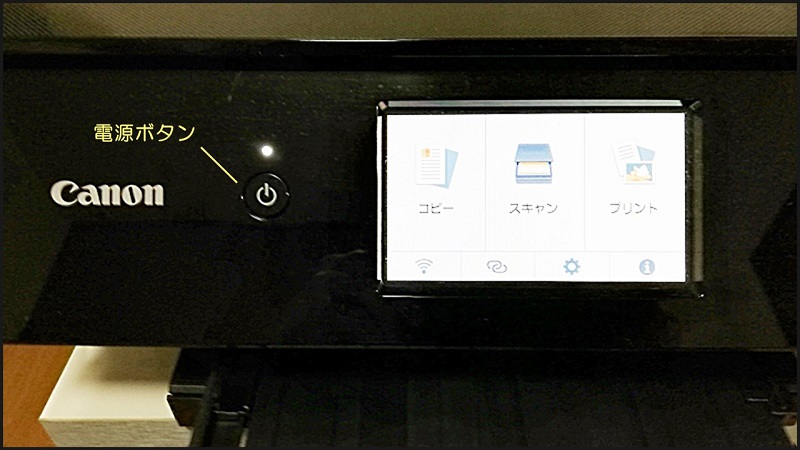
電源ボタンを押してプリンターを起動します。

はがきは後ろトレイにセットするので、トレイを引っ張り出します。
ここはさすがに自動ではないですね(笑)
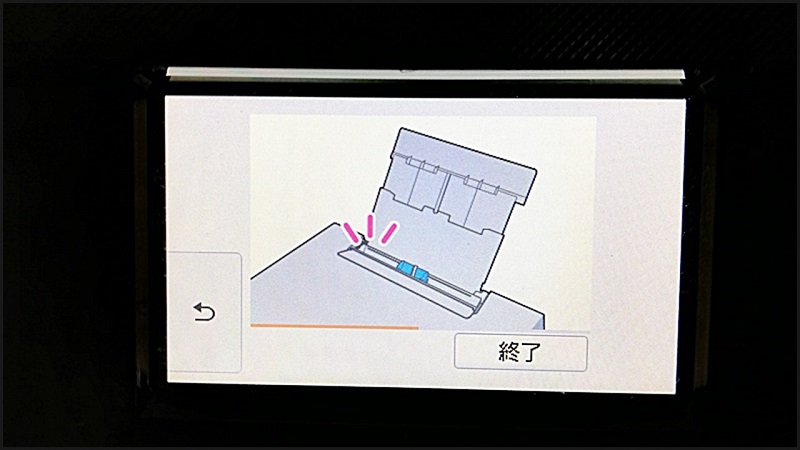
ここで液晶パネルに目をむけると用紙のセット方法が表示されます。
液晶パネル付きのプリンターがはじめての方は感激するかもですね(笑)
セット方法のとおり、はがきをセットすると、次の手順を表示してくれます。
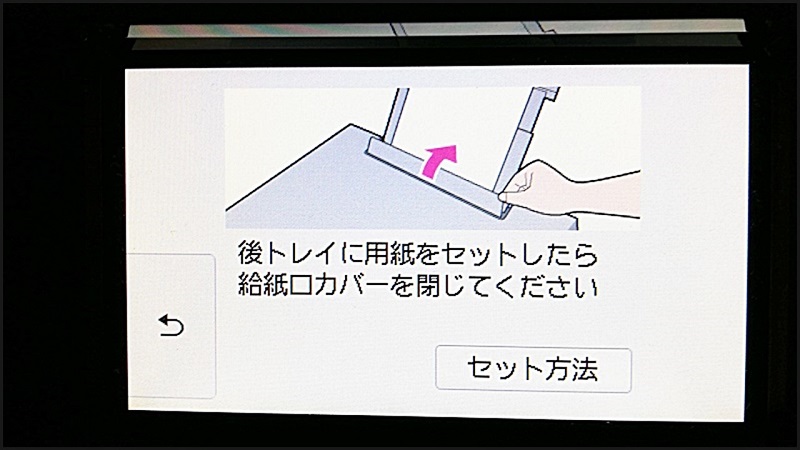
表示された方法のとおりトレイのカバーを閉じると、プリンター側の準備は完了です。
スマホアプリの操作に戻りましょう。
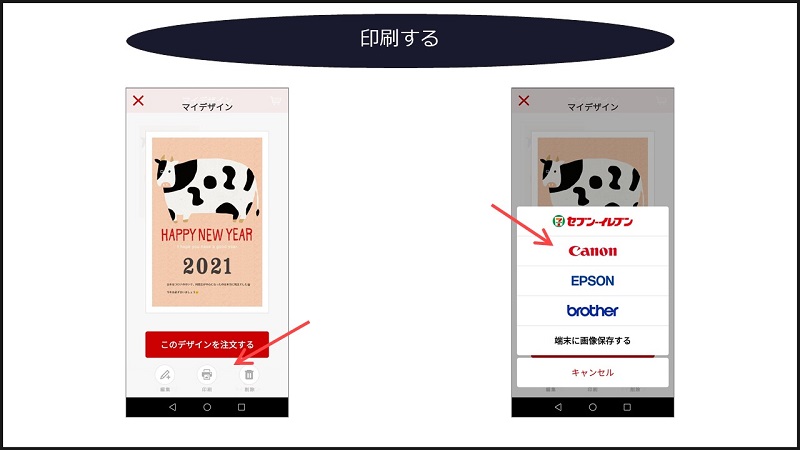
アプリ画面の[印刷]ボタンをタップして、印刷方法のメニューが表示されたら、「Canon」をタップします。
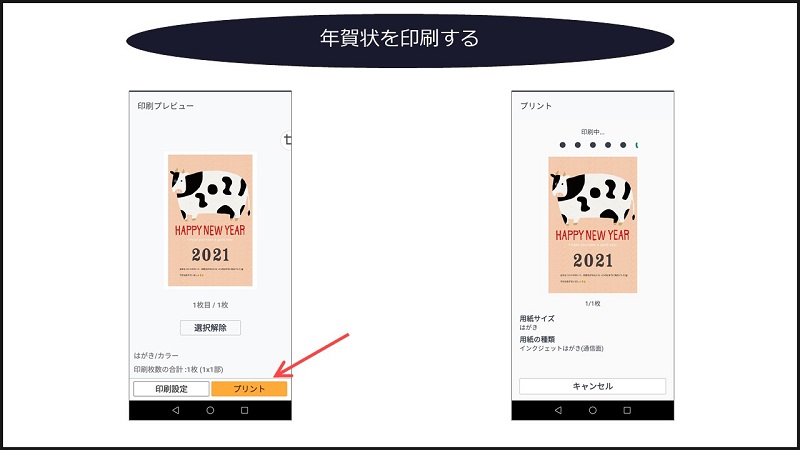
印刷プレビュー画面の[プリント]ボタンをタップすると、いよいよ印刷開始です。
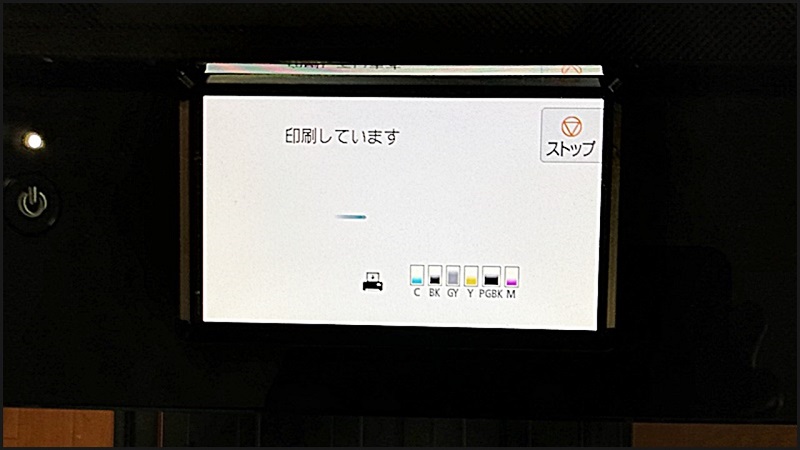
プリンターの液晶パネルも印刷中の表示に切り替わってますね。

デザインがプリントされたはがきは、前面の排紙トレイにでてきます。
ちなみに排紙トレイは印刷するときしまった状態であっても自動でオープンされます。
いろいろと自動化されていますね。
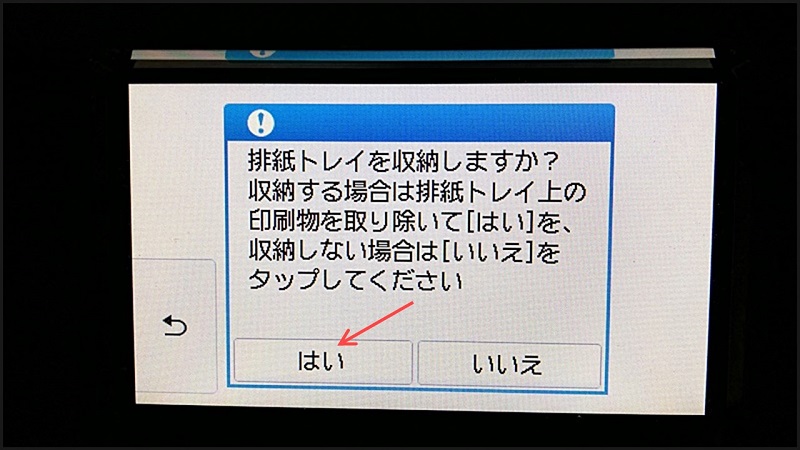
後片づけですが、電源ボタンを押すだけです。
えっと思われた方もいたかもしれませんが、排紙トレイが出たままだった場合、自動で収納するかどうか表示してくれるので、表示されたら、[はい]を押します。

どんどん便利なっていく文明の魔力ってちょっとこわいぐらいですね
今では排紙トレイの開け閉めは手動でしなくなりました(笑)
ここまで、スマホアプリ、LINEアプリや年賀状作成アプリを使った印刷方法をご紹介してきましたけど、キャノンプリンタ専用アプリを使うとTS8330でできるほとんどのことが操作できるんですよね。
またTS8330って綺麗にプリントするための写真印刷にとても向いているんです。
そこで続いて、キャノンプリンタ専用アプリ使って綺麗な写真を撮る手順をご紹介していきたいと思います。
写真が綺麗にプリントできる6色ハイブリッドインク
TS8330の写真の仕上がりの綺麗さの秘訣に、TS8330が使うインクがあります。
6色ハイブリッドというインクを使っているのですが、どの点がハイブリッドかというと、ブラック色にあります。
写真用のブラックと文書用のブラックを使い分けているところが所以になっています。

TS8330はBCI-380シリーズとBCI-381シリーズは2種類のインクを使います。
BCI-380シリーズが文書用ブラック、BCI-381シリーズが写真ブラック含む写真プリントに向いたインクになります。
なお、BCI-381シリーズには5色入りと6色入りがありますが、TS8330はBCI-381シリーズ6色マルチパックを使います。
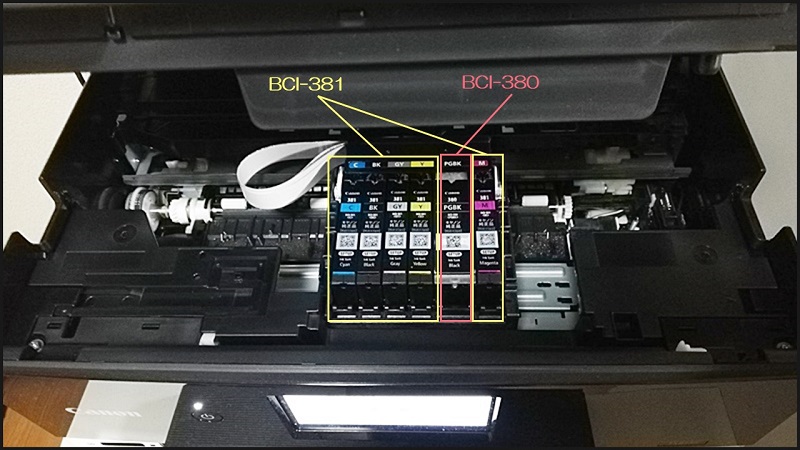
6色のインクはそれぞれ別々のインクタンクとしてセットします。
BCI-380とBCI-381のインクの目的がイメージしやすいうように比較してみました。
| BCI-380 | 型番 | BCI-381 |
| 顔料インク | 種類 | 染料インク |
| 文字ブラック | 色 | 写真ブラック シアン マゼンダ イエロー グレー |
| 文字 | 用途 | 写真 |
L判の写真用紙で印刷する時は自動的に文字ブラックではなく、写真ブラックが使われます。
逆に普通紙で文書を印刷するときは文字ブラックが使われます。
文書の黒以外のカラーは写真用染料インクが使われますが、写真用なので逆に綺麗に文書でも仕上がるということですね。
あと、注意点としてインクを選ぶときはキャノン純正インクを選びましょう。
さらに用紙もキャノン純正用紙を使うことをおすすめします。
理由は次で解説します。

TS8330の互換インクは確かに少し割安なのですが、デメリットの方が大きいです。
互換インクの注意点
- 仕上がりが純正インクに比べると落ちる
- 一度でも使用するとプリンターの無償保証が受けられない
TS8330は購入時点で1年間の無料修理保証がつきますが、一度でも純正インク以外のインク、互換インクなどを使ってしまうと故障の原因が特定できなくなるため保証対象外になります。
でも、やっぱりコスパを考えると値段が安い互換インクを選びたいという方もいらっしゃるでしょう。
確かに短期的に考えれば、安く感じますが、長期的な目で見れば、プリンターの寿命が短くなって、買い替えしなくてはならないくなる可能性を考えると割高になる印象です。
個人的な経験では別のプリンターを使っていた頃の話ですが、互換インクを使っているときに
文字や絵がかすれてあーもう使えないと思った時も、純正インクにすると復活したときがありました。
ですが、それも一時的で、しばらくたつと完全に動かなくなった経験があります。
なので、私はプリンターの平均寿命の5年間は純正インクを使って、その後に互換インクに切り替えるのがいいかなと思っております。
続いて、TS8330の写真の綺麗さについて実際にスマホから写真印刷したときの様子をご紹介します。
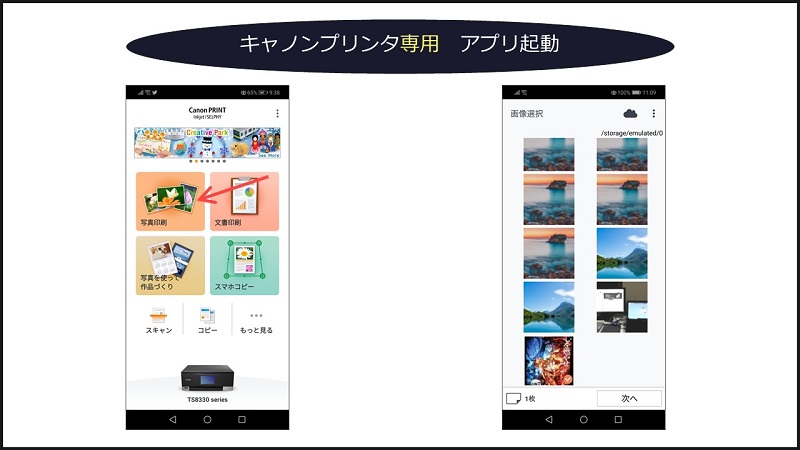
スマホアプリはキャノンプリンタ専用アプリ「Canon PRINT Inkjet/SELPHY」を利用します。
インストールはAndroidスマホであれば、Goolge PlayやiPhoneであればApp Storeからできます。
アプリを起動したら、[写真印刷]ボタンをタップします。
そのあと、スマホ内に入っている画像や写真が一覧で表示されるので、選択して[次へ]をタップします。
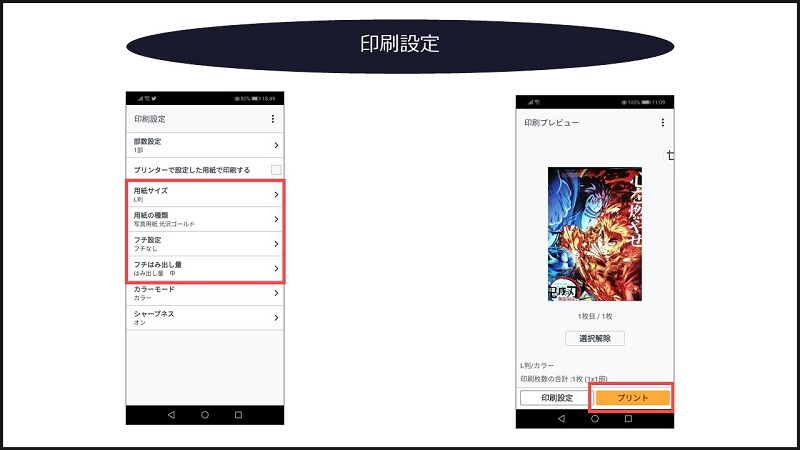
印刷プレビュー画面が表示されたら、[印刷設定]をタップして、用紙の設定を行います。
ちなみに、私がよくしている設定をご紹介しておきます。
おすすめ設定
- 用紙サイズ→L判
- 用紙の種類→写真用紙 光沢ゴールド
- フチ設定→フチなし
印刷設定が終わったら、印刷プレビュー画面の[プリント]ボタンをタップすると、印刷が開始します。
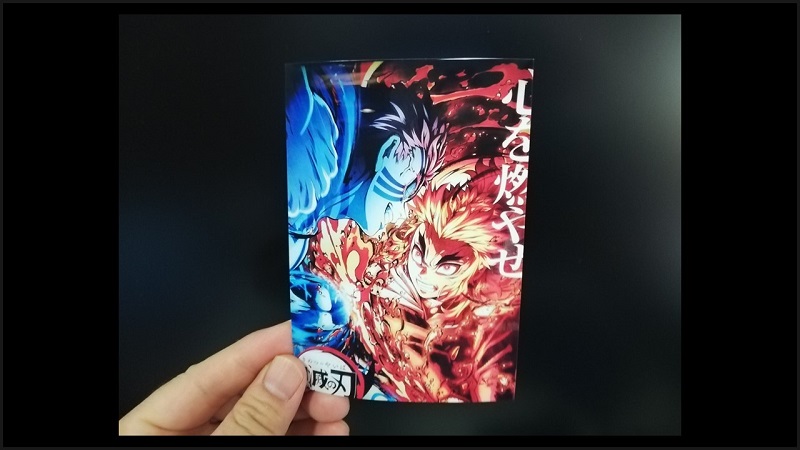
その時、流行っていた映画館の広告を撮影した画像を印刷しました。
以上でスマートフォン連携の機能のご紹介を終わります。
スマホ連携機能のまとめ
- LINEアプリでキャノン公式アカウントとトークしながら印刷できる
- スマホで年賀状の下書きして、そのまま印刷できる
- 写真の仕上がりが写真屋さんと変わらないくらい綺麗
続いて、TS8330の多機能複合機としてのメイン機能、コピー、スキャナー、そしてパソコンを使わないで印刷する方法をご紹介します。
TS8830レビュー「快適、簡単操作のタッチパネルでコピー、スキャンも楽々」
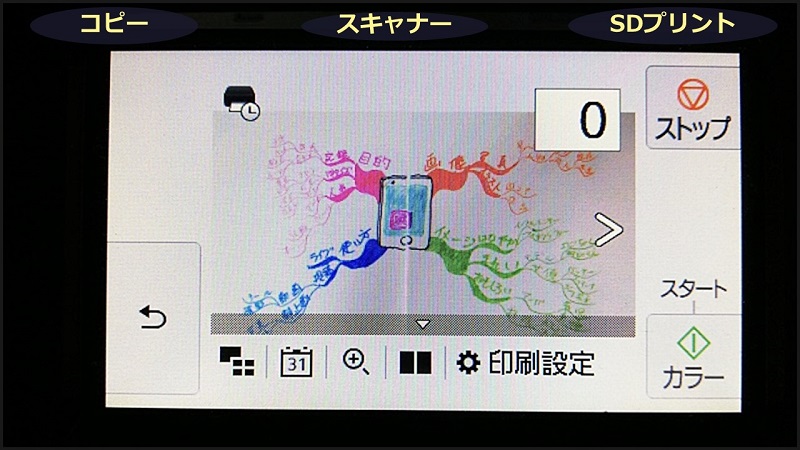
キャノンピクサスTS8330はコピー、スキャナー機能を備える多機能プリンターです。
さらに実はスマートフォンやパソコンがなくてもメモリカードがあれば印刷もできてしまいます。
TS83301台あれば、正直、コンビニの複合機に頼る必要はなくなります。
ということで最初にTS8330のコピー機能を実際に使ってみた様子をご紹介します。
TS8830でコピーしてみた
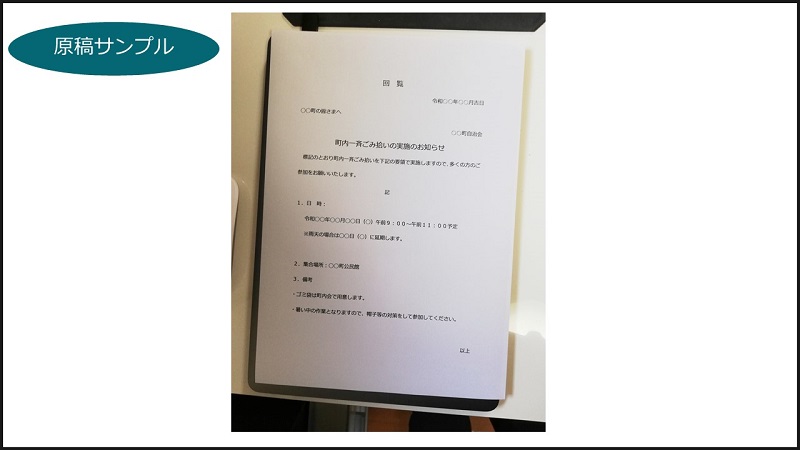
サンプルは町内活動、ごみ拾いの案内レターです。
実際、地方に住んでいると、ごみ拾い活動の回覧は良く回ってきますし、逆に回したりします(笑)

原稿用紙を読み取り台にのせます。
このとき、左上の角にあわせるのが基本になります。

次にタッチパネルのホーム画面のコピーを押します。
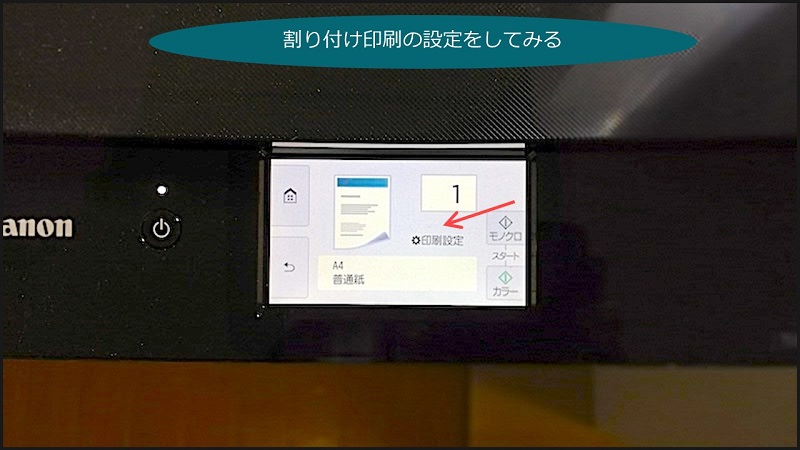
印刷設定ボタンを押すと、1枚で左右に2枚の原稿を並べてコピーなどの設定ができます。
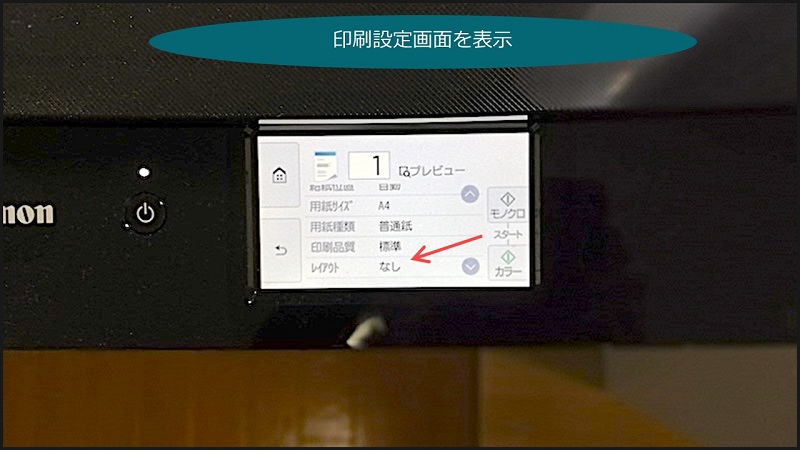
とりあえず、今回は初期設定のままコピーしてみます。
ちなみにA4の原稿であれば、初期設定のままでOKですね。
コピーをスタートするには
- モノクロコピーしたい場合はモノクロボタン
- カラーコピーしたい場合はカラーボタン
を押します。
今回はモノクロコピーしてみました。
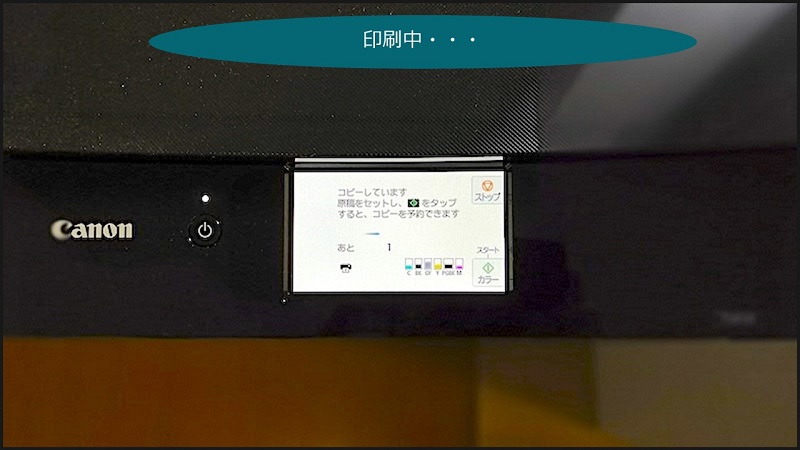
コピー中のタッチパネルは上のような画面が表示されます。
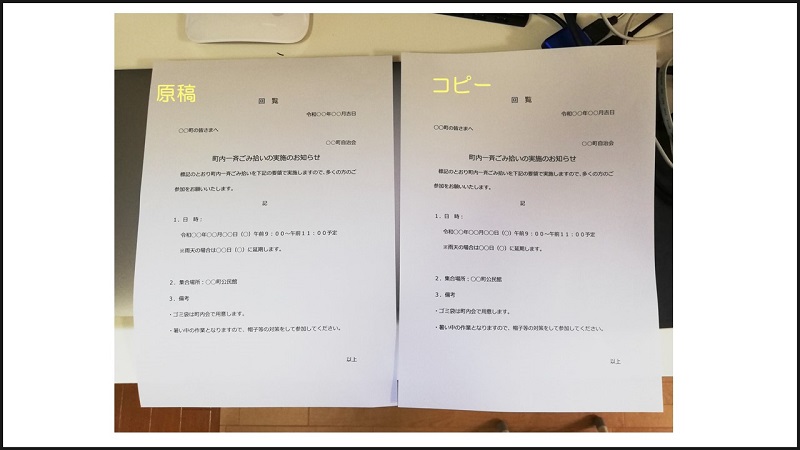
コピーしたものがこちら。
左が原稿、右がコピーしたもの。
どちらが原稿かコピーか判別できないくらいの仕上がりでしたよ。
続いてコピー機能と同じくらい在宅ワークには欠かせないスキャナー機能について、紹介します。
TS8830でスキャナー機能を使ってみた
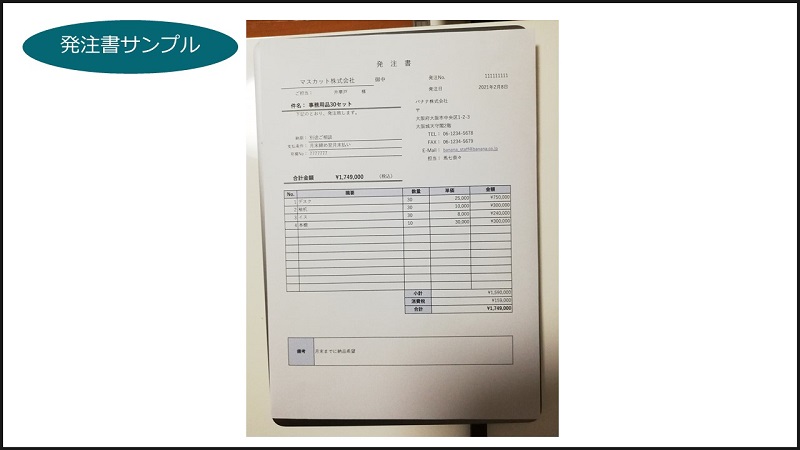
サンプルはテレワークを仮定して、仮想の発注書を作成しました。
テレワークだと特に営業の方は自宅から会社の取引先に発注することも多いですよね。

コピーの時と同じように原稿を左上済にあわせるようにのせます。
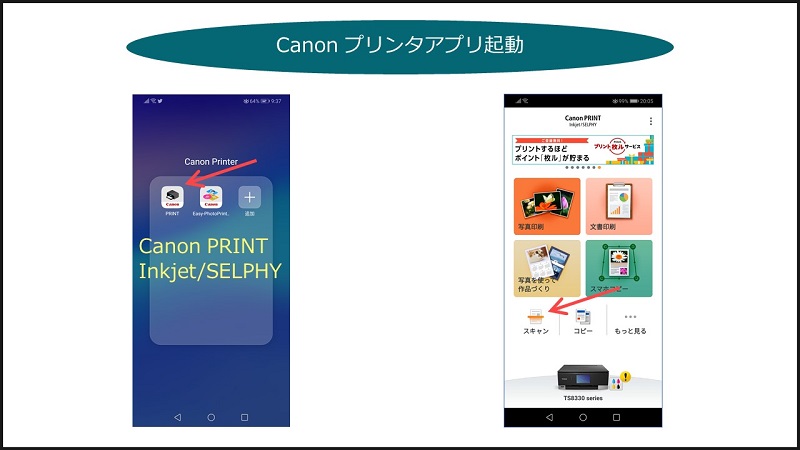
ここではキャノンプリンター専用スマホアプリ「Canon PRINT Inkjet/SELPHY」を使います。
アプリ画面の[スキャン]ボタンをタップすると、スキャン画面が表示されます。
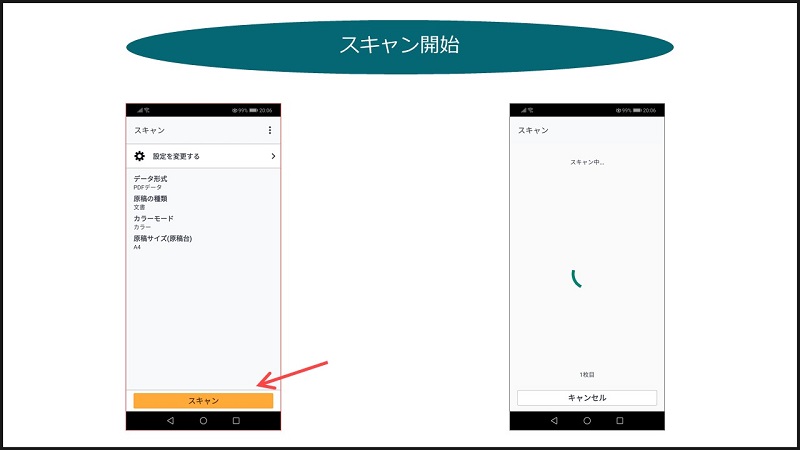
文書なのでデータ形式をPDFに変更。
[スキャン]ボタンをタップすると、原稿のスキャンが開始します。
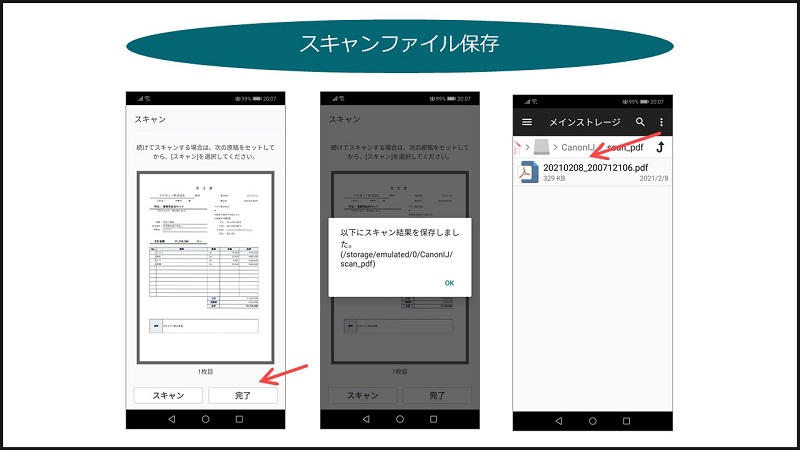
スキャンが終了すると、左端の画面のようにプレビュー画面が表示されます。
中止したいのはプレビュー画面の時点ではまだ保存されていないこと。
「完了」ボタンをタップすると保存完了画面が出て、保存されます。
原稿をスキャンした保存ファイルは、CanonIJフォルダの下に保存されます。
ファイルの取り出しにはファイルマネージャーなどのアプリをインストールしたほうが便利かと思います。
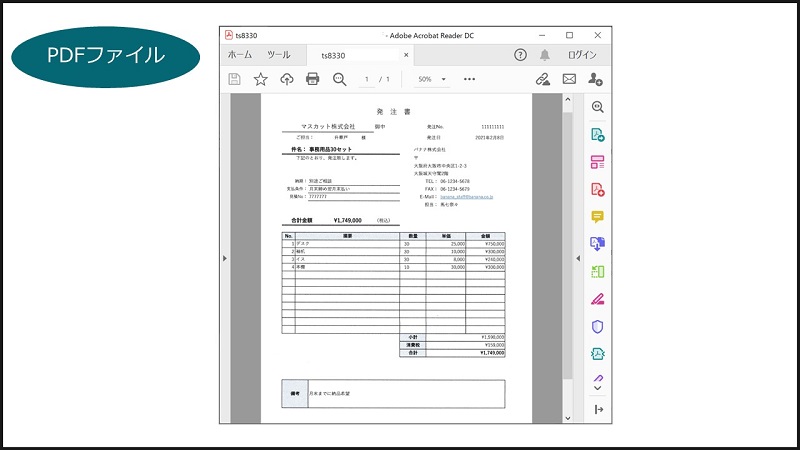
保存されたPDFファイルをスマホからパソコンに移動し、Adobe ReaderなどのPDFビューワーで確認するとくっきりと原稿が取り込めていました。
ペーパーレスの時代ですから、PDFのまま取引先にメールで添付して発注依頼ということも問題なくできそうですね。
最後にスマホやパソコンを使わずにプリンター単体で印刷する、メモリカードを使って印刷する方法をご紹介します。
TS8830でSDカードプリントしてみた
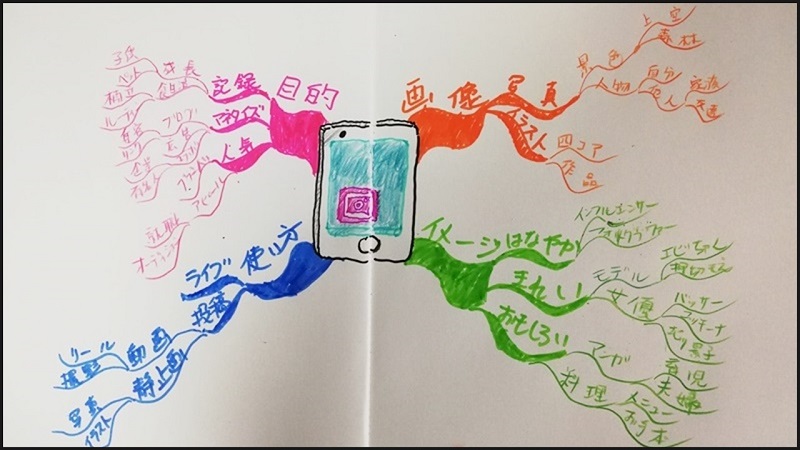
まずは、印刷で使う素材はこちらの手書きのマインドマップです。
このマインドマップをスマホで撮影し、撮影した画像ファイルをSDメモリーカードにコピーします。

ちなみに使用するSDカードメモリはこちら。
3年ほど前に購入したものの使う機会がなかったのですが、今回、ようやく使う機会ができました(笑)

電源ボタンを押してプリンターを起動します。

プリンターが起動したら、図のようにSDカードをセットします。

SDカードがきちんと取り付けられると、LEDランプが点灯します。
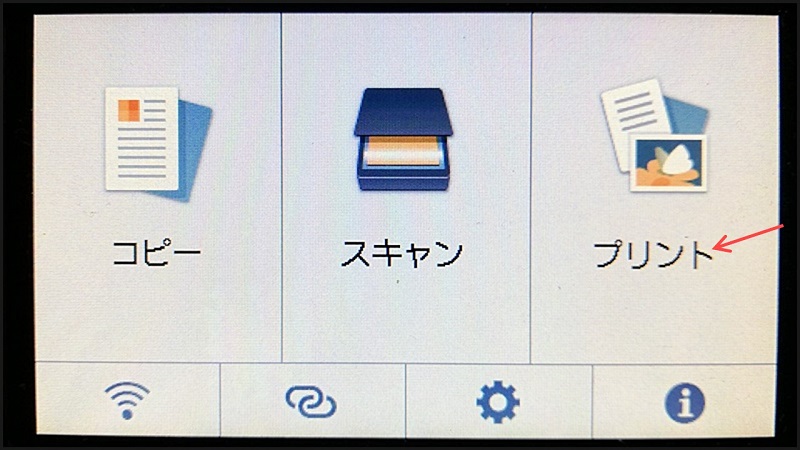
続いて、タッチパネルに戻ってホーム画面の「プリント」を押します。
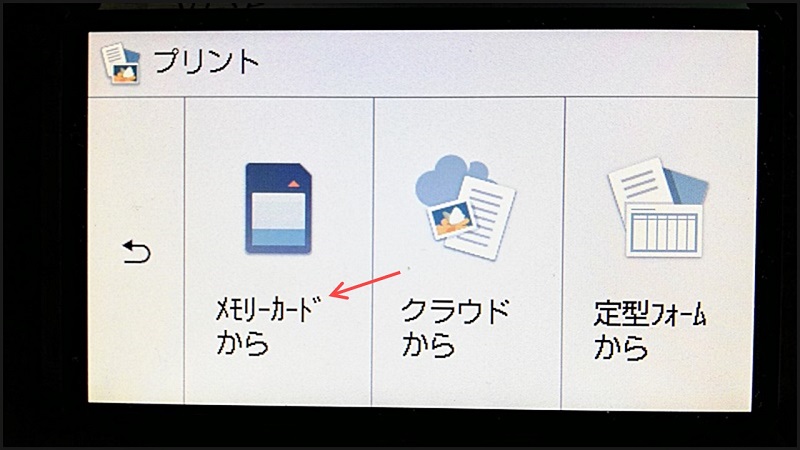
SDカードに入ったファイルを印刷したいので「メモリカードから」を選択します。
ちなみにクラウド上のファイルも直接、印刷できるとは便利ですね。
在宅ワークの方はGoogleスプレッドシートなどあると便利かなと思いますね。
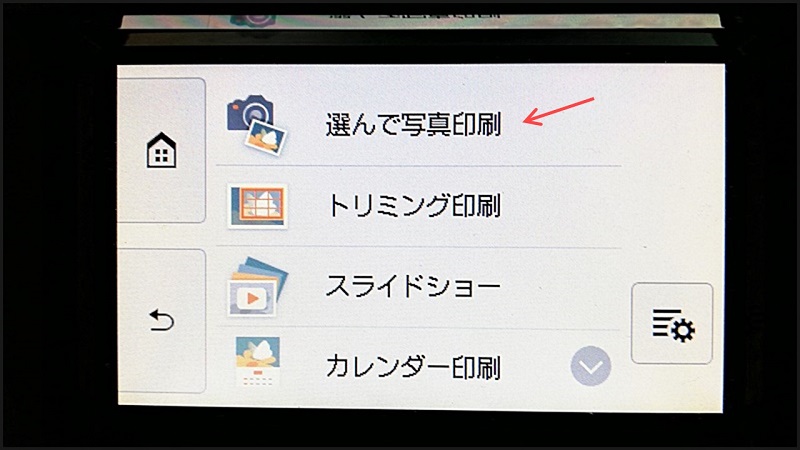
続いて「選んで写真印刷」を押します。
SDカードの中に複数ファイルがある場合もありますから。
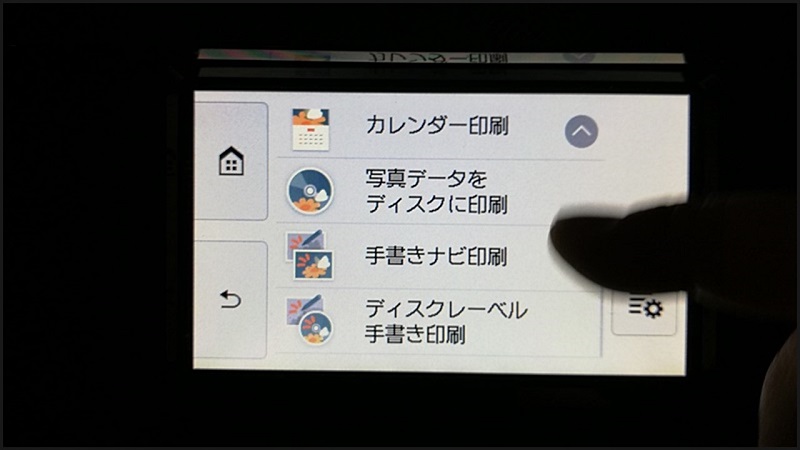
少し、横道にそれますが、ちなみにタッチパネルのメニューは指のタッチ操作で上下に移動できます。
スマホのスライド操作と同じ感覚です。
ではもとに戻りましょう。
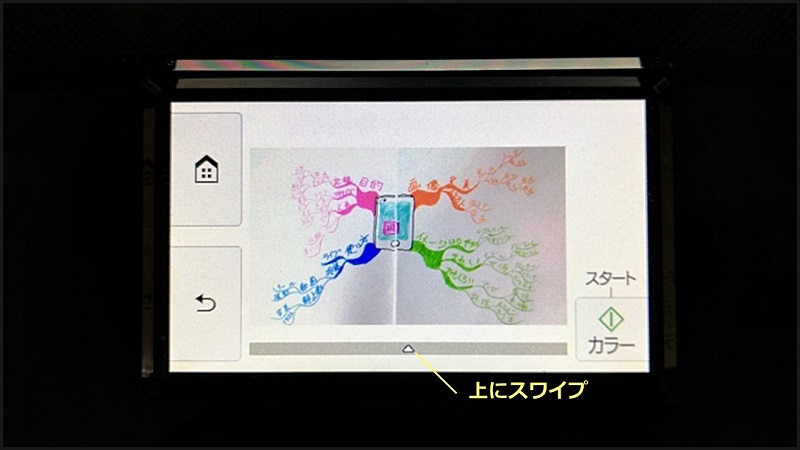
SDカードの中の画像ファイルのプレビュー画面が表示されます。
ちなみに下の三角形のところを指で上にスライドすると、隠しメニューが現れます。
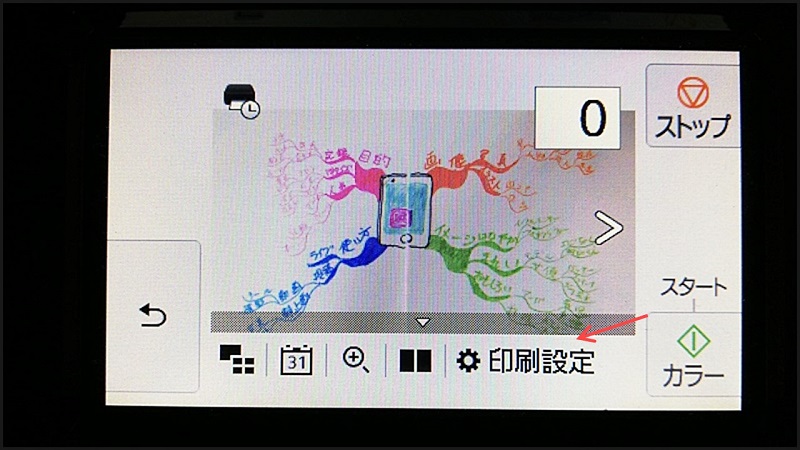
隠しメニューの[印刷設定]アイコンをタップします。
この中の[印刷設定]では
- 用紙サイズ
- 用紙の種類
- 印刷品質
- フチ指定
などパソコンから印刷設定するときと同じ内容の設定ができます。
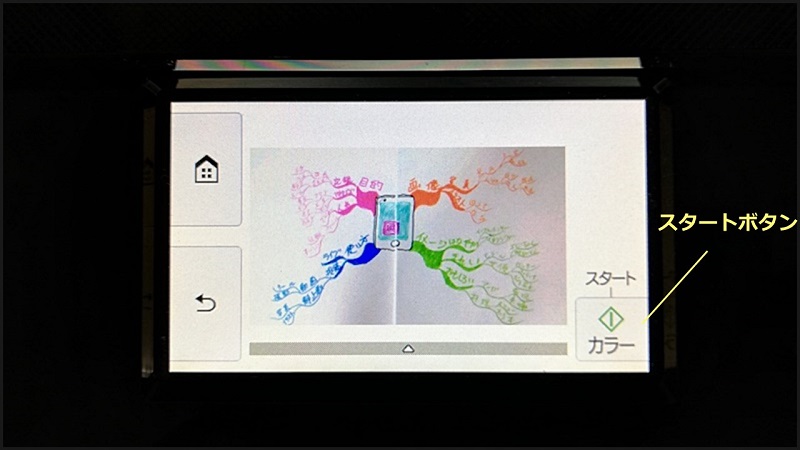
用紙サイズはA4に変更した後、スタートボタンで印刷スタート。
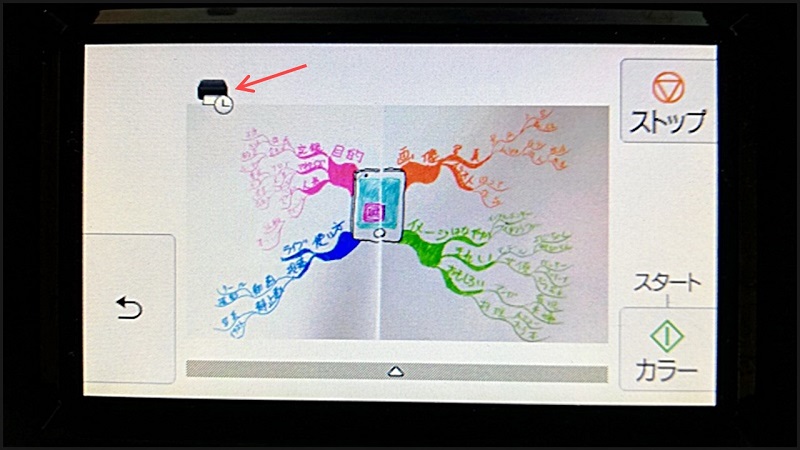
印刷中はプレビュー画面の左上に時計アイコンが表示されます。
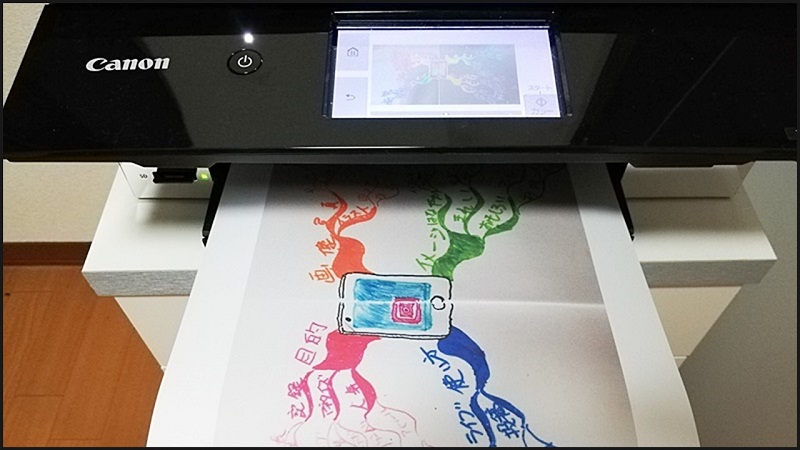
印刷されたものは前の排紙トレイから出てきます。

仕上がり具合をみてみると、普通紙ながら、これまで使ってきたインクジェットプリンターとは、比較にならないほど、綺麗な色合いでした。
TS8330の多機能プリンターとしての基本機能、コピー、スキャン、パソコンを使わない印刷のご紹介は以上になります。
スマートフォン連携から多機能プリンターとしての基本機能についてご紹介してきましたが、TS8330一台あれば、在宅ワークやテレワークには十分ということがイメージいただけたかと思います。
TS8330基本機能まとめ
- コピーは液晶パネルの操作で簡単、コンビニよりもキレイな仕上がり
- スキャナー機能はキャノン定番アプリを使えば、簡単操作でしかもキレイな仕上がり
- パソコンやスマホがなくてもSDカードがあればプリントできる
では、本記事の最後にTS8330の評判や口コミについてご紹介します。
これまでは私一人のレビュー、口コミでしたが、他の利用者の評判も気になりますよね。
TS8830レビュー「やっぱり気になる評判・口コミ」
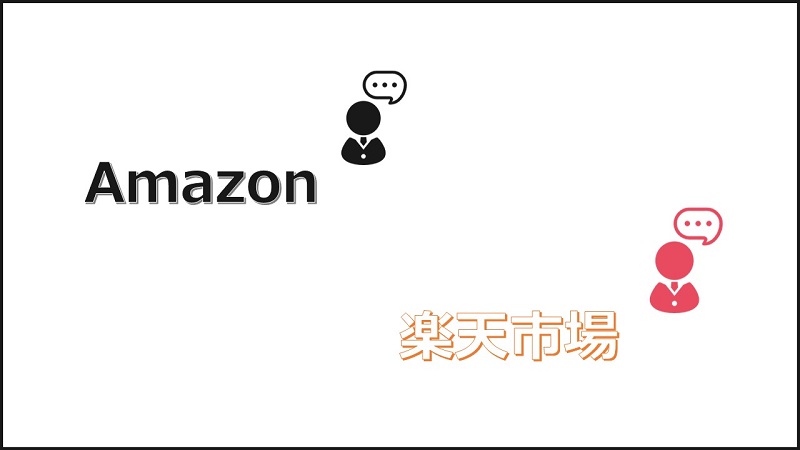
ここではアマゾンと楽天のTS8330の評判についてご紹介します。
キャノン PIXUS TS8330 の評判(アマゾンショップ編)
CANON PIXUS TS8330 のアマゾンのおすすめ度は5段階で4.2!(2021年2月7日時点)
年齢層は30代以上が多く、中には70代の方からのよい評判もありました。
画質は用紙の品質にもかなり影響されると思うが、携帯で撮影した画像を写真用紙を使用して印刷した限りでは、昔のフィルムをプロに頼んで現像プリントしてもらった物と見分けが付かないくらいきれいである。
引用:Amazon
スマホで撮影した写真をキャノン純正のL判の写真用紙で印刷できるので、カメラ屋さんにいく機会は減るかなと思っています。

印刷の仕上がりに感激
年齢不詳 男性
接続はWi-Fiであっという間に終了。説明書のとおりにやればそれほどネットワークの知識など無くても接続には困らないはず。以前の機種より軽量小型化されており、その点だけでも進化を感じさせるが自分の場合プリンタの使用頻度は実はそれほど高くなく、年賀状作成をする今の時期以外はほとんど使わない(妻は仕事に使うが)。
引用:Amazon
同感です!
付属の取り扱い説明書通りすれば、難しいネットワークの知識がなくても、パソコンやスマートフォンとのWi-Fi接続など、知らず知らずのうちに終わっていたという感覚でした。
ひと昔前のプリンターに比べ、多くの点で自動化されて便利になっている感じです。

年齢不詳 男性
スキャナー付きで、別途スキャナーが不要になった。
iP4700より使いやすし印刷スピードも速い。
他社のものも別途持っているが、用紙設定がややこしくて
TS8330の方が初心者には使いやすい。
パソコン講師をやっているので、初心者にはこの機種を勧めている。
引用:Amazon
スキャナーに加えて、コピーもできるので、テレワークにも十分、使えますね。
また、用紙設定もタッチパネルのガイダンス機能もあって初心者には使いやすいと言えますね。
続いて、楽天市場の評価をみてみましょう。
キャノン PIXUS TS8330 の評判・口コミ(楽天市場編)
CANON(キャノン) PIXUS TS8330 の楽天市場の総合評価は5段階で4.75!(2020年2月7日時点)
年齢層は30代から50代、60代と幅広い年代からのよい口コミが多かったです。

スマホの年賀状作成がかんたん
30代 女性
5年ぶりの買い替えでしたが、スタイリッシュでこれにして良かったです。
引用:楽天市場
デザインがスタイリッシュでコンパクトなので女性には使いやすいプリンターですね。

60代 男性
パネルで設定方法が表示されるのですね。
便利になっていて驚きました。
印刷もきれいで満足しています。
引用:楽天市場
設定方法が表示される液晶パネルは必見ですね!
購入直後の接続などの初期設定の後はマニュアル入らずなプリンターと言えますね。

30代 男性
自宅勤務となり、初プリンターを購入しました。
仕事兼家族用にと思いこちらを選択しました。
まだ書類等しか印刷していませんが、問題なく使用できています。
また、PCやスマホからwifi経由で簡単に印刷できるのもポイントです。
引用:楽天市場
PCやスマホからWifi接続で簡単にプリンターやスキャナーもできるので、テレワークで使用しながら、家族で一緒に使うということができるプリンターですね。
アマゾン、楽天市場、評判まとめ
- タッチパネルに設定方法が表示される
- タッチパネルの操作方法がわかりやすいS
- スマホやパソコンの設定がとにかく簡単
- スマホから写真を簡単、綺麗にプリントできる
- コンパクトでスタイリッシュ
- 写真の綺麗さはカメラ屋さん並み
いい評判が本当に目立ちました。
テレワークの強い味方、TS8330があれば、急な在宅勤務になっても困らない
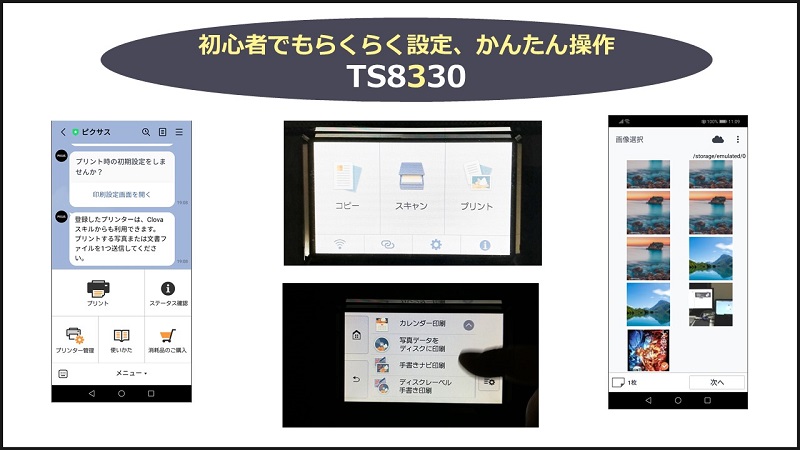
多機能プリンター、キャノンPIXUS TS8330は印刷・プリントの他、コピー、スキャンもできる多機能プリンターなので、在宅ワークで働く人にはもってこいのプリンターです。
しかも最近のプリンターらしく、スマートフォンからの操作も自由自在。
操作方法も一度慣れてしまえば、家族と一緒に使うこともできますね。
タッチパネルの操作もスマートフォンに慣れている方なら、使いやすいでしょうね。
私は7年ぶりにプリンターを買い替えたのですが、ここまで便利で簡単、しかも高性能、多機能になっているとは想像できていませんでした。
値段は2万円半ばと安くはありませんが、最低5年以上はプリンターのことは今のままで大丈夫だと思っています。
TS8330であれば、プリンター選びの悩みから解放されることは間違いなしです。
自信をもっておすすめいたします。




年齢不詳 男性